AirPlay lets you stream the contents of a Mac’s display to a compatible device, like an Apple TV, a third-party TV set with AirPlay support, or Squirrel’s Reflector software, which turns lots of devices into AirPlay (and Google Cast) destinations.
It’s a breeze to use: open the Displays preference pane in macOS and choose the target from the AirPlay Display or Add Display pop-up menu. That adds the AirPlay destination as an additional monitor to your Mac.
But what if you want that display to mirror your screen (or primary display) instead of extending the desktop? The process isn’t immediately apparent—partly because of the order in which you have to set up mirroring and partly because Apple now has three “eras” of how extending or mirroring the desktop. Apple made changes in 10.15 Catalina that remained in 11 Big Sur, and is about to unveil a totally different—and superior—process in macOS 12 Monterey, which is currently in beta testing.
Let’s go through the three different macOS approaches across these sets of releases so you can find the option appropriate for your Mac.
Mirror over AirPlay in Mojave and earlier
In Mojave and earlier releases, if there’s an available AirPlay screen destination and you checked “Show mirroring options in the menu bar when available” in the Displays preference pane, macOS puts an Apple TV icon in the menu bar. You can also choose a destination from the AirPlay Display menu.
Only after you pick an AirPlay destination and sharing starts can you then choose whether to mirror or not. From the Apple TV menu, you can then choose from beneath a grayed-out item noting “AirPlay: Destination Name” to mirror from your internal or any other displays (as “Mirror display name”) or choose Use As Separate Display to extend your desktop.
To end AirPlay streaming, choose Turn AirPlay Off from the Apple TV menu or choose Off from the Displays preference pane’s AirPlay Display pop-up menu.
 https://b2c-contenthub.com/wp-content/uploads/2021/09/mac911-mojave-big-sur-displays-choices.png?resize=300%2C166&quality=50&strip=all 300w, https://b2c-contenthub.com/wp-content/uploads/2021/09/mac911-mojave-big-sur-displays-choices.png?resize=768%2C426&quality=50&strip=all 768w, https://b2c-contenthub.com/wp-content/uploads/2021/09/mac911-mojave-big-sur-displays-choices.png?resize=150%2C84&quality=50&strip=all 150w" width="1024" height="568" sizes="(max-width: 1024px) 100vw, 1024px" />
https://b2c-contenthub.com/wp-content/uploads/2021/09/mac911-mojave-big-sur-displays-choices.png?resize=300%2C166&quality=50&strip=all 300w, https://b2c-contenthub.com/wp-content/uploads/2021/09/mac911-mojave-big-sur-displays-choices.png?resize=768%2C426&quality=50&strip=all 768w, https://b2c-contenthub.com/wp-content/uploads/2021/09/mac911-mojave-big-sur-displays-choices.png?resize=150%2C84&quality=50&strip=all 150w" width="1024" height="568" sizes="(max-width: 1024px) 100vw, 1024px" />Mirror over AirPlay in Catalina and Big Sur
With the addition of the Control Center in Catalina, AirPlay streaming shifted there, though vestiges remain in the Displays system preferences
To start AirPlay streaming, click the Control Center icon in the menu bar, click Screen Mirroring and then select the AirPlay destination.
Then and only then can you opt to choose a mirroring option. In Catalina and Big Sur, a Mirroring item appears in the menu bar if you have “Show mirroring options in the menu bar when available” checked in the Displays preference pane. You can also bring up this menu from the Screen Mirroring item in Control Center.
That menu lets you select “Mirror display name” or Use As Separate Display. To end AirPlay streaming, click the selected AirPlay icon in the menu, reversed out in blue, or choose Off from the AirPlay Displays pop-up menu in the Displays preference pane.
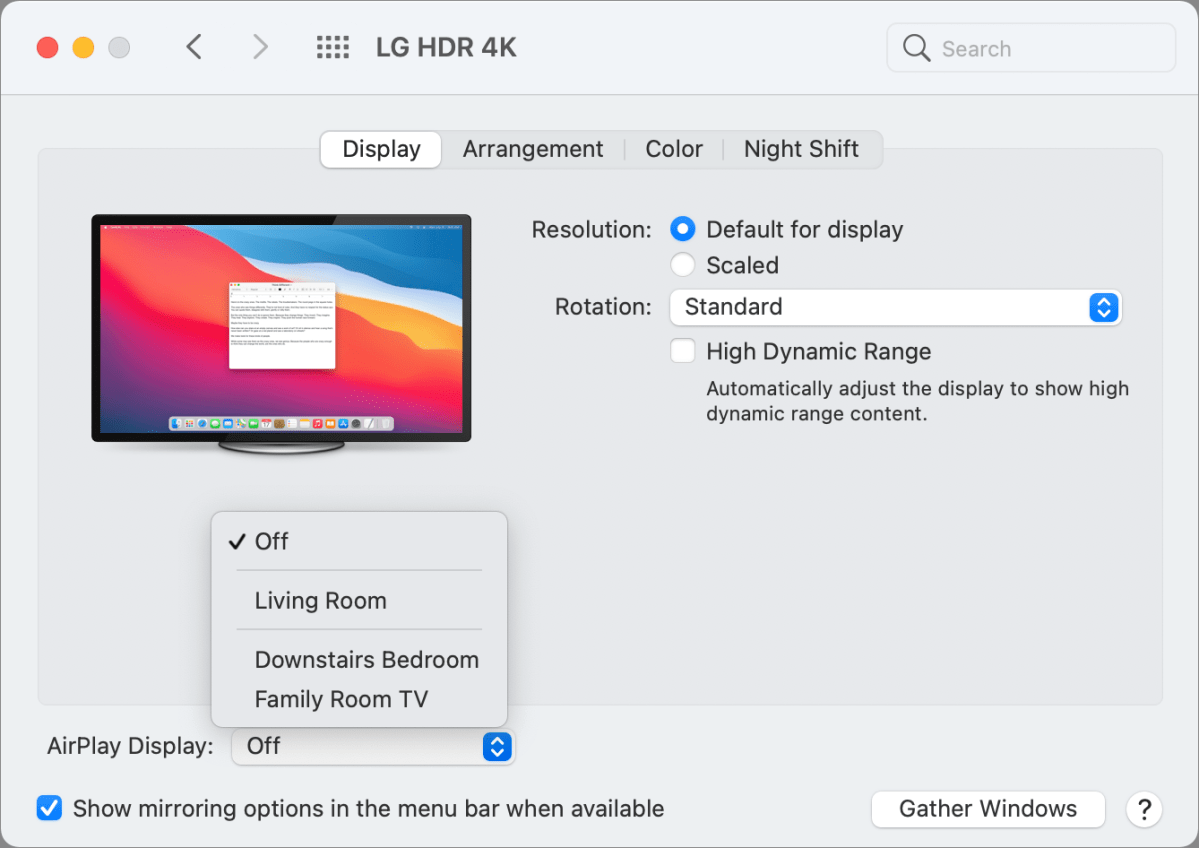 https://b2c-contenthub.com/wp-content/uploads/2021/09/mac911-displays-big-sur-image-arrangement.png?resize=300%2C212&quality=50&strip=all 300w, https://b2c-contenthub.com/wp-content/uploads/2021/09/mac911-displays-big-sur-image-arrangement.png?resize=768%2C543&quality=50&strip=all 768w, https://b2c-contenthub.com/wp-content/uploads/2021/09/mac911-displays-big-sur-image-arrangement.png?resize=1200%2C848&quality=50&strip=all 1200w" width="1200" height="848" sizes="(max-width: 1200px) 100vw, 1200px" />
https://b2c-contenthub.com/wp-content/uploads/2021/09/mac911-displays-big-sur-image-arrangement.png?resize=300%2C212&quality=50&strip=all 300w, https://b2c-contenthub.com/wp-content/uploads/2021/09/mac911-displays-big-sur-image-arrangement.png?resize=768%2C543&quality=50&strip=all 768w, https://b2c-contenthub.com/wp-content/uploads/2021/09/mac911-displays-big-sur-image-arrangement.png?resize=1200%2C848&quality=50&strip=all 1200w" width="1200" height="848" sizes="(max-width: 1200px) 100vw, 1200px" />Mirror over AirPlay in Monterey (public beta)
Apple has rethought AirPlay substantially in Monterey—at least as far as the latest public beta, which looks likely to be close to the release version. The Displays preference pane has an Add Display menu from which you can still select a display, but there’s no longer a show-menu checkbox, and the Add Display menu disappears once you choose an AirPlay destination.
In the Control Center, click Screen Mirroring and select your AirPlay destination. AirPlay streaming begins. Alternatively, select the destination from the Add Display menu in the Displays preference pane.)
Now in the Displays preference pane (if you’re not already there), there’s a new visualization, which shows an proportionately sized outline of the displays part of or connected to your device and that of the AirPlay destination. They either appear side-by-side for an extended desktop or overlapping for a mirrored one, as shown in the figures below. In either case, you can click a display name and choose an option to change extending or mirroring.
These options are a little different from previous versions of macOS, too. Here’s how they work:
- Main Display: Make this the primary display, always chosen the first time you enabling AirPlay streaming to a target to the internal or primary display of the Mac.
- Extend Display: Available when mirroring is disabled, you can change the primary screen (the one treated like the main display in terms of menus and other system elements) by selecting it.
- Mirror for display name: Like in earlier releases, this enables mirroring from the display you select from to the display listed. This makes it easier if you have two displays or more on a Mac and want to mirror one of your external displays. While possible previously, it was more complicated to figure out how to set up.
Monterey also adds a Display Settings button that reveals a list containing each directly connected or AirPlay streaming display to manage those settings. If you’re looking for where to tweak scaling and other options for the mirrored or extended desktop, that’s where to find them.
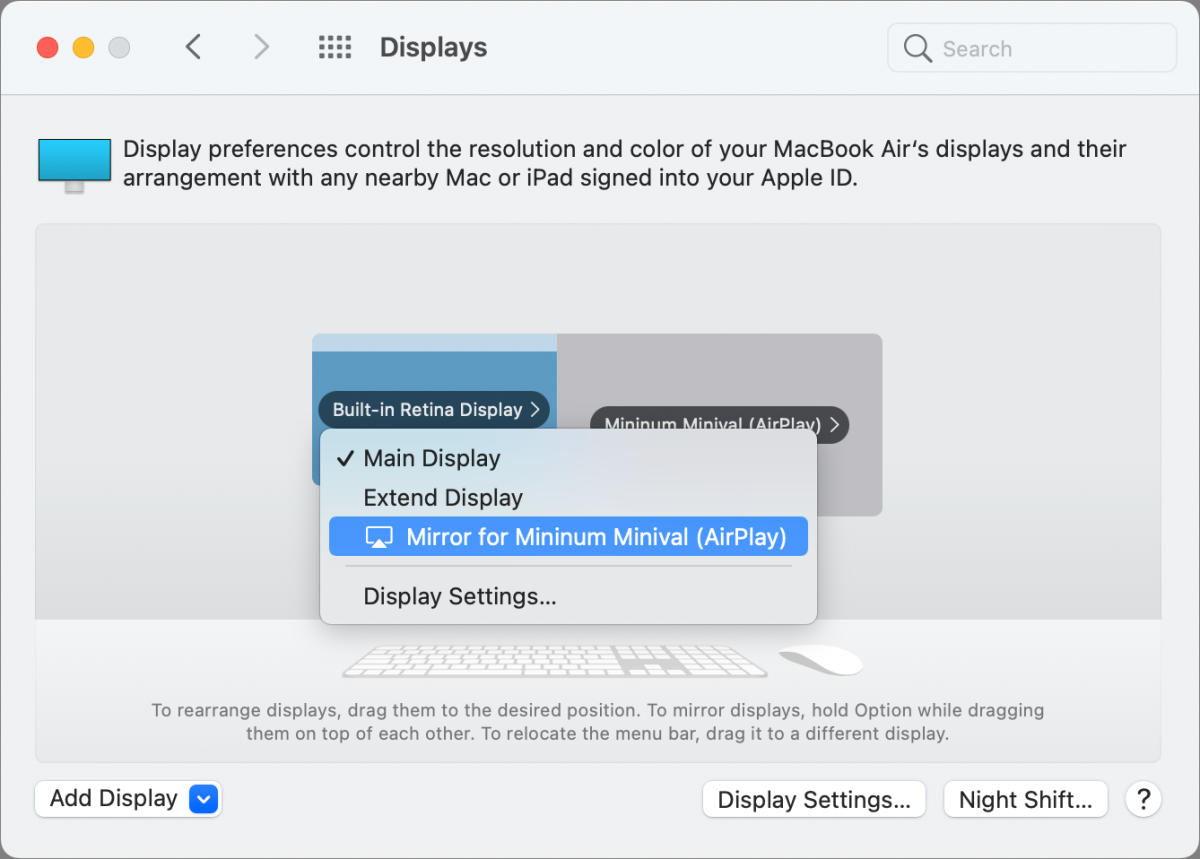 https://b2c-contenthub.com/wp-content/uploads/2021/09/mac911-monterey-not-mirrored-1.png?resize=300%2C215&quality=50&strip=all 300w, https://b2c-contenthub.com/wp-content/uploads/2021/09/mac911-monterey-not-mirrored-1.png?resize=768%2C550&quality=50&strip=all 768w, https://b2c-contenthub.com/wp-content/uploads/2021/09/mac911-monterey-not-mirrored-1.png?resize=1200%2C859&quality=50&strip=all 1200w" sizes="(max-width: 1200px) 100vw, 1200px" />
https://b2c-contenthub.com/wp-content/uploads/2021/09/mac911-monterey-not-mirrored-1.png?resize=300%2C215&quality=50&strip=all 300w, https://b2c-contenthub.com/wp-content/uploads/2021/09/mac911-monterey-not-mirrored-1.png?resize=768%2C550&quality=50&strip=all 768w, https://b2c-contenthub.com/wp-content/uploads/2021/09/mac911-monterey-not-mirrored-1.png?resize=1200%2C859&quality=50&strip=all 1200w" sizes="(max-width: 1200px) 100vw, 1200px" />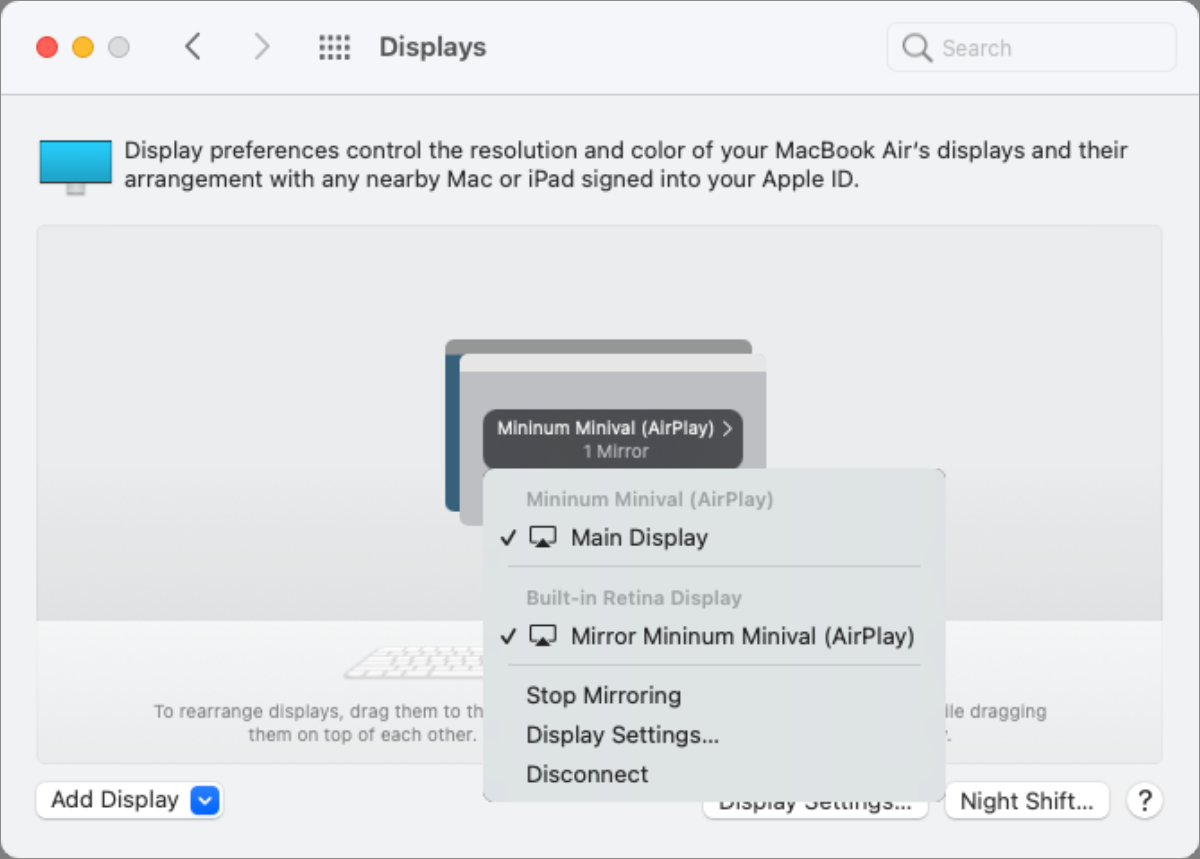 https://b2c-contenthub.com/wp-content/uploads/2021/09/mac911-monterey-overlaid-mirror-displays-3.png?resize=300%2C215&quality=50&strip=all 300w, https://b2c-contenthub.com/wp-content/uploads/2021/09/mac911-monterey-overlaid-mirror-displays-3.png?resize=768%2C550&quality=50&strip=all 768w, https://b2c-contenthub.com/wp-content/uploads/2021/09/mac911-monterey-overlaid-mirror-displays-3.png?resize=1200%2C859&quality=50&strip=all 1200w" width="1200" height="859" sizes="(max-width: 1200px) 100vw, 1200px" />
https://b2c-contenthub.com/wp-content/uploads/2021/09/mac911-monterey-overlaid-mirror-displays-3.png?resize=300%2C215&quality=50&strip=all 300w, https://b2c-contenthub.com/wp-content/uploads/2021/09/mac911-monterey-overlaid-mirror-displays-3.png?resize=768%2C550&quality=50&strip=all 768w, https://b2c-contenthub.com/wp-content/uploads/2021/09/mac911-monterey-overlaid-mirror-displays-3.png?resize=1200%2C859&quality=50&strip=all 1200w" width="1200" height="859" sizes="(max-width: 1200px) 100vw, 1200px" />To stop AirPlay streaming, either select Disconnect from any display’s pop-up menu; or, in Control Center, click Screen Mirroring and then click the reversed-out blue icon of the selected AirPlay destination.
This Mac 911 article is in response to a question submitted by Macworld reader Brenna.
Ask Mac 911
We’ve compiled a list of the questions we get asked most frequently, along with answers and links to columns: read our super FAQ to see if your question is covered. If not, we’re always looking for new problems to solve! Email yours to mac911@macworld.com, including screen captures as appropriate and whether you want your full name used. Not every question will be answered, we don’t reply to email, and we cannot provide direct troubleshooting advice.





