Maybe you just unwrapped a shiny new iPhone—perhaps your first iPhone ever. Maybe you just don’t pay much attention to those iOS update notifications and have finally gotten around to hitting the update button. (If you haven’t, do it now: open Settings, tap General, then Software Update.)
Apple’s big iOS update this year offers a bunch of huge improvements and even more have landed with the point releases—the latest is iOS 16.2, which adds several new welcome features. If you’ve updated to the newest version, you should take some time to do these five things first.
Customize your Lock Screen
The most obvious improvement in iOS 16 is the new customizable lock screen. You can set custom wallpapers in a variety of styles, even allowing your iPhone to automatically choose highlight photos on a rotation. You can change the font for the clock and pick widgets from lots of different apps (Apple’s and third-party apps) to see quick information at a glance.
iOS 16.2 has brought a few changes to the Lock Screen. Most notably the Set Wallpaper Photo Shortcut can now set photos for wallpapers that use iOS 16’s new widgets and customization options. There are also new widgets for sleep and medications, and you can customize the always-on display on the iPhone 14 Pro to hide the wallpaper and notifications.
To get to the Lock Screen settings, press and hold on the Lock Screen wallpaper until you see the Collections screen. Tap Customize to edit your current Lock Screen, or the blue “plus” icon to create a new one. Apple offers several wallpapers to get started or can select your own from your Photo Library.
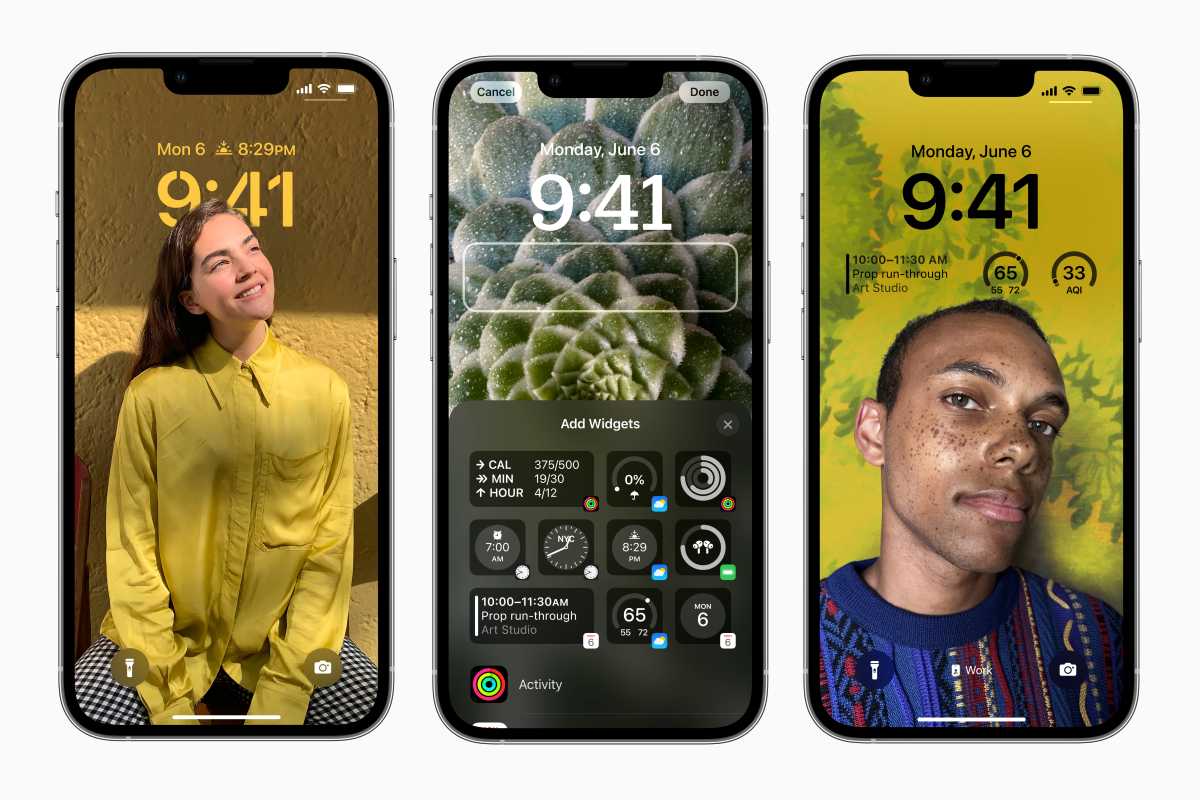 https://b2c-contenthub.com/wp-content/uploads/2022/06/ios16-custom-lock-screen.jpg?resize=300%2C200&quality=50&strip=all 300w, https://b2c-contenthub.com/wp-content/uploads/2022/06/ios16-custom-lock-screen.jpg?resize=768%2C512&quality=50&strip=all 768w, https://b2c-contenthub.com/wp-content/uploads/2022/06/ios16-custom-lock-screen.jpg?resize=1200%2C800&quality=50&strip=all 1200w, https://b2c-contenthub.com/wp-content/uploads/2022/06/ios16-custom-lock-screen.jpg?resize=1536%2C1024&quality=50&strip=all 1536w, https://b2c-contenthub.com/wp-content/uploads/2022/06/ios16-custom-lock-screen.jpg?resize=2048%2C1365&quality=50&strip=all 2048w, https://b2c-contenthub.com/wp-content/uploads/2022/06/ios16-custom-lock-screen.jpg?resize=1240%2C826&quality=50&strip=all 1240w, https://b2c-contenthub.com/wp-content/uploads/2022/06/ios16-custom-lock-screen.jpg?resize=150%2C100&quality=50&strip=all 150w" width="1200" height="800" sizes="(max-width: 1200px) 100vw, 1200px" />
https://b2c-contenthub.com/wp-content/uploads/2022/06/ios16-custom-lock-screen.jpg?resize=300%2C200&quality=50&strip=all 300w, https://b2c-contenthub.com/wp-content/uploads/2022/06/ios16-custom-lock-screen.jpg?resize=768%2C512&quality=50&strip=all 768w, https://b2c-contenthub.com/wp-content/uploads/2022/06/ios16-custom-lock-screen.jpg?resize=1200%2C800&quality=50&strip=all 1200w, https://b2c-contenthub.com/wp-content/uploads/2022/06/ios16-custom-lock-screen.jpg?resize=1536%2C1024&quality=50&strip=all 1536w, https://b2c-contenthub.com/wp-content/uploads/2022/06/ios16-custom-lock-screen.jpg?resize=2048%2C1365&quality=50&strip=all 2048w, https://b2c-contenthub.com/wp-content/uploads/2022/06/ios16-custom-lock-screen.jpg?resize=1240%2C826&quality=50&strip=all 1240w, https://b2c-contenthub.com/wp-content/uploads/2022/06/ios16-custom-lock-screen.jpg?resize=150%2C100&quality=50&strip=all 150w" width="1200" height="800" sizes="(max-width: 1200px) 100vw, 1200px" />Apple
Encrypt all your iCloud data
By default, Apple encrypts some of the data you store or sync with iCloud on your device—such as Health data—but other data is encrypted in transport and on Apple’s servers. The catch is, Apple has the encryption key and can decrypt and see your data if it wants to.
A new feature in iOS 16.2, which Apple calls Advanced Data Protection, will enable end-to-end encryption on a lot more of your iCloud data—Photos, Notes, iCloud backups, and more. You’ll have the key and Apple won’t, so it’s safer from hackers or overzealous government demands.
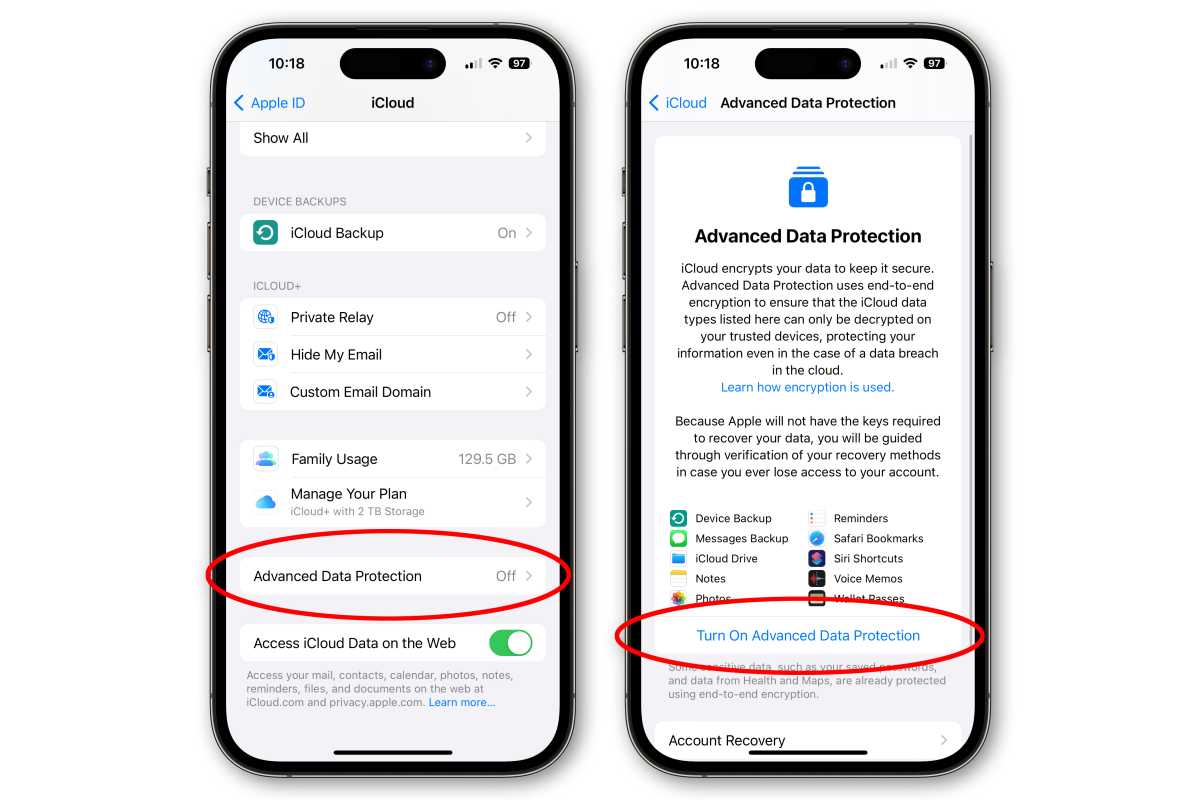 https://b2c-contenthub.com/wp-content/uploads/2022/12/data-protection.jpg?resize=300%2C200&quality=50&strip=all 300w, https://b2c-contenthub.com/wp-content/uploads/2022/12/data-protection.jpg?resize=768%2C512&quality=50&strip=all 768w, https://b2c-contenthub.com/wp-content/uploads/2022/12/data-protection.jpg?resize=1200%2C800&quality=50&strip=all 1200w, https://b2c-contenthub.com/wp-content/uploads/2022/12/data-protection.jpg?resize=1536%2C1024&quality=50&strip=all 1536w, https://b2c-contenthub.com/wp-content/uploads/2022/12/data-protection.jpg?resize=2048%2C1366&quality=50&strip=all 2048w, https://b2c-contenthub.com/wp-content/uploads/2022/12/data-protection.jpg?resize=1240%2C826&quality=50&strip=all 1240w, https://b2c-contenthub.com/wp-content/uploads/2022/12/data-protection.jpg?resize=150%2C100&quality=50&strip=all 150w" width="1200" height="800" sizes="(max-width: 1200px) 100vw, 1200px" />
https://b2c-contenthub.com/wp-content/uploads/2022/12/data-protection.jpg?resize=300%2C200&quality=50&strip=all 300w, https://b2c-contenthub.com/wp-content/uploads/2022/12/data-protection.jpg?resize=768%2C512&quality=50&strip=all 768w, https://b2c-contenthub.com/wp-content/uploads/2022/12/data-protection.jpg?resize=1200%2C800&quality=50&strip=all 1200w, https://b2c-contenthub.com/wp-content/uploads/2022/12/data-protection.jpg?resize=1536%2C1024&quality=50&strip=all 1536w, https://b2c-contenthub.com/wp-content/uploads/2022/12/data-protection.jpg?resize=2048%2C1366&quality=50&strip=all 2048w, https://b2c-contenthub.com/wp-content/uploads/2022/12/data-protection.jpg?resize=1240%2C826&quality=50&strip=all 1240w, https://b2c-contenthub.com/wp-content/uploads/2022/12/data-protection.jpg?resize=150%2C100&quality=50&strip=all 150w" width="1200" height="800" sizes="(max-width: 1200px) 100vw, 1200px" />Foundry
To enable it, go to Settings, tap on your Apple ID profile at the top of the screen, then tap iCloud. Scroll down a bit to Advanced Data Protection and tap on that.
You’ll have to jump through a few hoops. First, all of your Apple devices using that Apple ID have to be updated to iOS 16.2, iPadOS 16.2, tvOS 16.2, or macOS 13.1. Second, you’ll have to make some sort of backup in case you lose your passcode–you can add a trusted device as a Recovery Contact or generate your own Recovery Key (or both!).
Finally, if you just added a new device to your account you may not be able to enable this just yet–a simple security measure to protect your data against hackers or identity thieves. If you get a warning saying you can’t enable it until a future date, use Siri to set a reminder! Say “Hey Siri, remind me to enable advanced data protection on [the date you can enable it].”
Upgrade your Home
With iOS 16, Apple gave the Home app a long-overdue makeover. You might want to pop open the Home app and rearrange your rooms and screens. Try tapping some buttons vs. long-pressing on them, or tapping the device icon vs the entire tile. But there’s something more. In iOS 16.2, Apple introduced an all-new architecture under the hood. Your devices may not have updated to it yet!
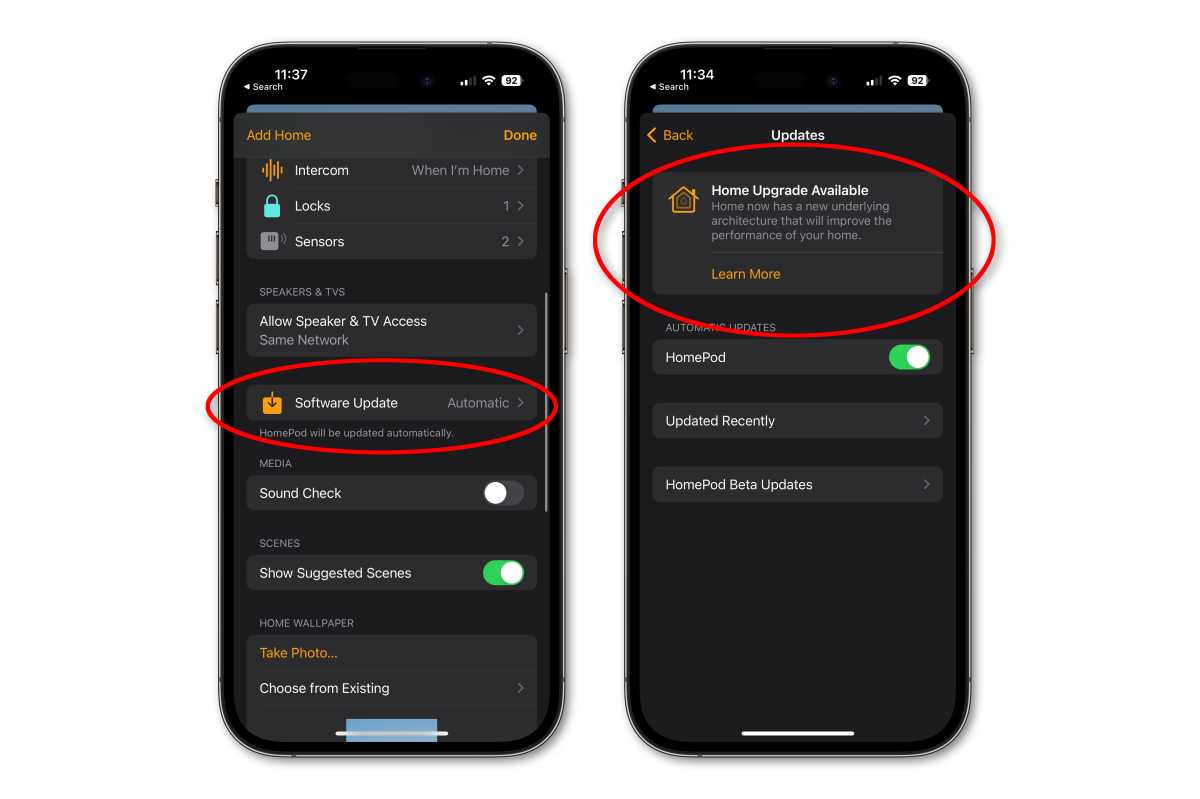 https://b2c-contenthub.com/wp-content/uploads/2022/12/ios-16-2-home-update.jpg?resize=300%2C200&quality=50&strip=all 300w, https://b2c-contenthub.com/wp-content/uploads/2022/12/ios-16-2-home-update.jpg?resize=768%2C512&quality=50&strip=all 768w, https://b2c-contenthub.com/wp-content/uploads/2022/12/ios-16-2-home-update.jpg?resize=1200%2C800&quality=50&strip=all 1200w, https://b2c-contenthub.com/wp-content/uploads/2022/12/ios-16-2-home-update.jpg?resize=1536%2C1024&quality=50&strip=all 1536w, https://b2c-contenthub.com/wp-content/uploads/2022/12/ios-16-2-home-update.jpg?resize=2048%2C1365&quality=50&strip=all 2048w, https://b2c-contenthub.com/wp-content/uploads/2022/12/ios-16-2-home-update.jpg?resize=1240%2C826&quality=50&strip=all 1240w, https://b2c-contenthub.com/wp-content/uploads/2022/12/ios-16-2-home-update.jpg?resize=150%2C100&quality=50&strip=all 150w" width="1200" height="800" sizes="(max-width: 1200px) 100vw, 1200px" />
https://b2c-contenthub.com/wp-content/uploads/2022/12/ios-16-2-home-update.jpg?resize=300%2C200&quality=50&strip=all 300w, https://b2c-contenthub.com/wp-content/uploads/2022/12/ios-16-2-home-update.jpg?resize=768%2C512&quality=50&strip=all 768w, https://b2c-contenthub.com/wp-content/uploads/2022/12/ios-16-2-home-update.jpg?resize=1200%2C800&quality=50&strip=all 1200w, https://b2c-contenthub.com/wp-content/uploads/2022/12/ios-16-2-home-update.jpg?resize=1536%2C1024&quality=50&strip=all 1536w, https://b2c-contenthub.com/wp-content/uploads/2022/12/ios-16-2-home-update.jpg?resize=2048%2C1365&quality=50&strip=all 2048w, https://b2c-contenthub.com/wp-content/uploads/2022/12/ios-16-2-home-update.jpg?resize=1240%2C826&quality=50&strip=all 1240w, https://b2c-contenthub.com/wp-content/uploads/2022/12/ios-16-2-home-update.jpg?resize=150%2C100&quality=50&strip=all 150w" width="1200" height="800" sizes="(max-width: 1200px) 100vw, 1200px" />Foundry
Open the Home app, then tap the (…) menu button in the upper right. Choose Home Settings and then scroll down and tap on Software Update if you see it. If you see Home Upgrade Available at the top of the screen, select that to get started on upgrading your smart home architecture. You may have to update some other devices—such as HomePods or Apple TVs—as well. It’s well worth it, though. The new architecture makes all your HomeKit-enabled smart home stuff respond much more quickly and reliably.
Note: If you don’t see the option to upgrade, it’s because Apple has removed it due to a sharing issue. Apple says the removal is temporary and it will restore the option soon.
Scope out that new Weather app
The Weather app is one of the most-used apps on iPhone, and iOS 16 changed it completely. It’s got a new look, sure, but also uses technology Apple acquired when it bought Dark Sky to give you hyper-local predictions up to the minute. But all of the new stuff isn’t immediately obvious if you don’t poke around a bit.
Scroll through the weather page, tap on different days, and tap on each of the blocks–Air Quality, Radar, Wind, Humidity…every tile in the app gives you at-a-glance info but also can be tapped on for detailed data and charts. You might consider adding the Weather widget to your Home screen, even. Long-press an empty area of your Home screen until everything “jiggles”, tap the (+) button in the upper left and select the Weather widget.
Even if you’re already familiar with it, there’s a new News section in iOS 16.2 that will show any relevant weather stories for your city.
 https://b2c-contenthub.com/wp-content/uploads/2022/09/ios16-weather.jpg?resize=300%2C200&quality=50&strip=all 300w, https://b2c-contenthub.com/wp-content/uploads/2022/09/ios16-weather.jpg?resize=768%2C512&quality=50&strip=all 768w, https://b2c-contenthub.com/wp-content/uploads/2022/09/ios16-weather.jpg?resize=1200%2C800&quality=50&strip=all 1200w, https://b2c-contenthub.com/wp-content/uploads/2022/09/ios16-weather.jpg?resize=1536%2C1024&quality=50&strip=all 1536w, https://b2c-contenthub.com/wp-content/uploads/2022/09/ios16-weather.jpg?resize=1240%2C826&quality=50&strip=all 1240w, https://b2c-contenthub.com/wp-content/uploads/2022/09/ios16-weather.jpg?resize=150%2C100&quality=50&strip=all 150w" width="1200" height="800" sizes="(max-width: 1200px) 100vw, 1200px" />
https://b2c-contenthub.com/wp-content/uploads/2022/09/ios16-weather.jpg?resize=300%2C200&quality=50&strip=all 300w, https://b2c-contenthub.com/wp-content/uploads/2022/09/ios16-weather.jpg?resize=768%2C512&quality=50&strip=all 768w, https://b2c-contenthub.com/wp-content/uploads/2022/09/ios16-weather.jpg?resize=1200%2C800&quality=50&strip=all 1200w, https://b2c-contenthub.com/wp-content/uploads/2022/09/ios16-weather.jpg?resize=1536%2C1024&quality=50&strip=all 1536w, https://b2c-contenthub.com/wp-content/uploads/2022/09/ios16-weather.jpg?resize=1240%2C826&quality=50&strip=all 1240w, https://b2c-contenthub.com/wp-content/uploads/2022/09/ios16-weather.jpg?resize=150%2C100&quality=50&strip=all 150w" width="1200" height="800" sizes="(max-width: 1200px) 100vw, 1200px" />Foundry
Track your medications
We all have vitamins and medications that we take each day or week and now the Health app can now help you track them all, even reminding you to take them on the schedule you set. It’s all super secure (HIPAA compliant and end-to-end encrypted) and very easy.
Open the Health app, and tap Browse at the bottom of the screen. Tap Medications to get started. When you tap Add Medication you can search for it by name or tap the camera icon to literally scan your bottle! For each vitamin or medication, you can set a schedule of when you should take it, and receive notifications to remind you if you want.
In iOS 16.2, there’s also a new widget for tracking medications that you can add to the Lock Screen. Tap Customize, tap the widget area, scroll down to Health, and drag the Medications widget onto the screen.





