Your Mac Photos app is friendly and versatile, but when it comes to facial recognition, it doesn’t always acknowledge some of our best friends.
Photos already recognizes human faces and it encourages you to ID them with names so that you can see many images that feature your mug (or those of family and friends) with a double click. Clicking in any one of the listed faces under the app’s People section reveals that Photos automatically recognizes designated faces and offers up many more for immediate viewing.
Sadly, it won’t do the same for my cat Ruby. But there is a way to get Photos to list the faces of your beloved pets right alongside your human associates so you can easily assemble pictures where they’re included.
- Time to complete: 5 minutes
- Tools required: Photos on macOS
- Materials required: Photos of your pet’s face
Show Face Names

Foundry
In the app, make sure you have View > Show Face Names enabled. Then go to a photo that includes your beloved Fido or Fluffy and click the Info button (the first icon at the upper right of the Photos window). There you will see the recognized face (or faces if there’s more than one) and another plus (+) sign inside a blank circle.
Select your pet’s face
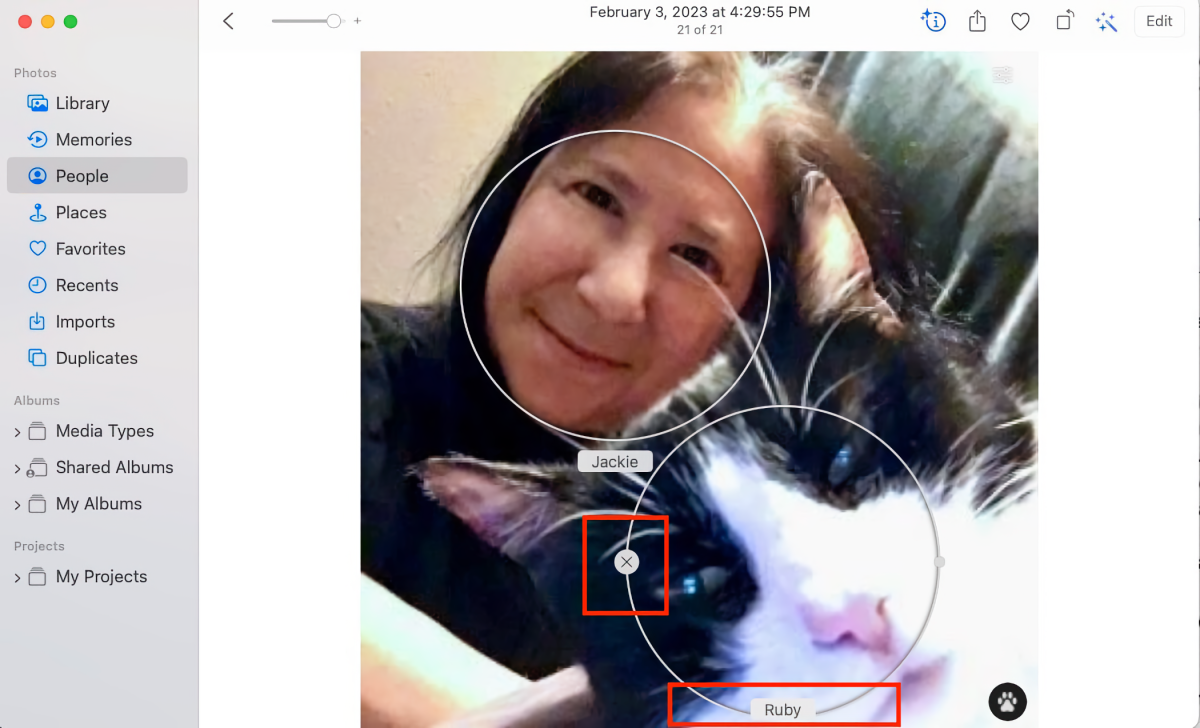
Foundry
Click the plus icon and it will place another circle directly on the image, which you can drag to position and resize over your pet’s face. Be patient, as this positioning may take some sleight of hand.
Once you click the x on the side of the circle, it disappears and your darling’s face will then be recorded as a recognized face in the photo.
Pet’s face detected
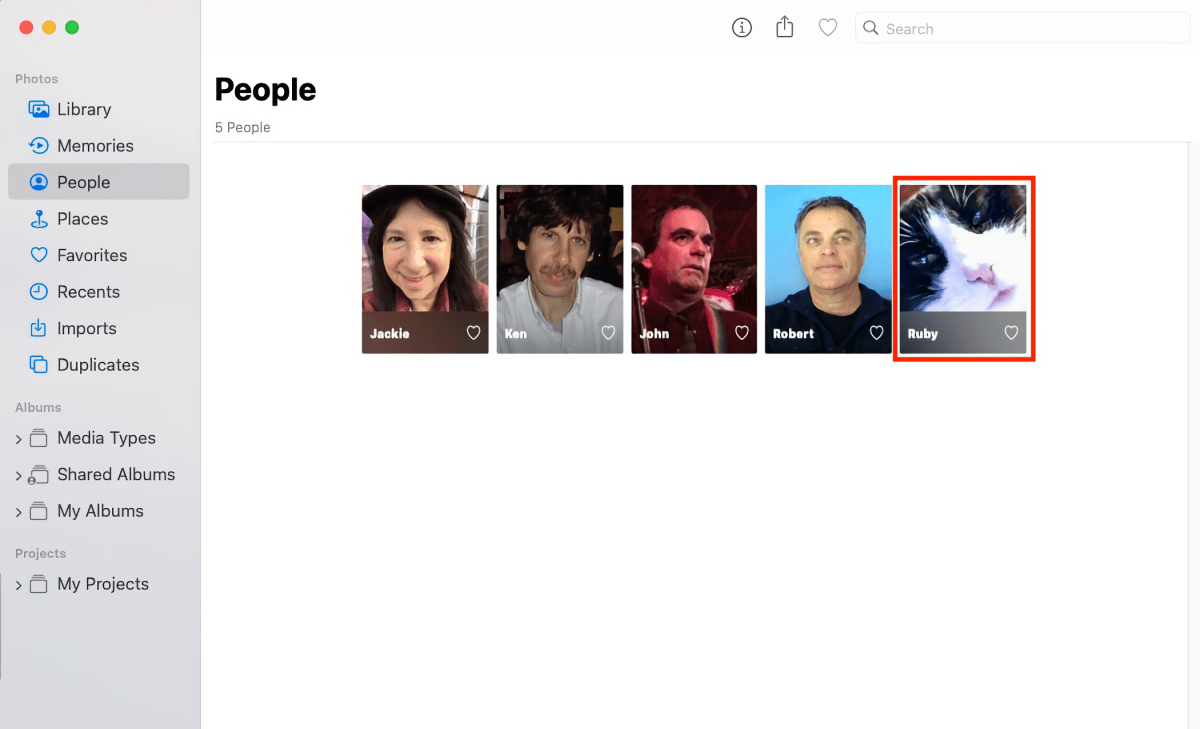
Foundry
When you close out and re-open the Photos app, you’ll see your pet listed as a recognized face.
Sadly, the app will not let you automatically confirm additional photos of your pet because your pet is not human. But you can repeat the above process for other images of your pet by going back into the photo library to select and label more images of the same animal. When you start to type the name, the app gives you a choice of names from the list it automatically generates, but go ahead and add your pet’s name. This method ensures that you can locate your pet from the People section of the app and add your favorite photos there for super quick viewing.





