Tabs are a major user interface element in Safari for macOS—we use them all the time, but they become unwieldly and hard to manage. Apple hopes to address those problems in Safari 15 with a new tab implementation and features.
Safari 15 is officially available now and will be in the upcoming macOS Monterey. To download it in macOS Bug Sur, click on the Apple menu > About This Mac, and then in the Overview section, click the Software Update button. Once it’s installed, you can give the tabs features a try. Here’s how tabs work in Safari 15 and how to make tab groups.
New tab UI
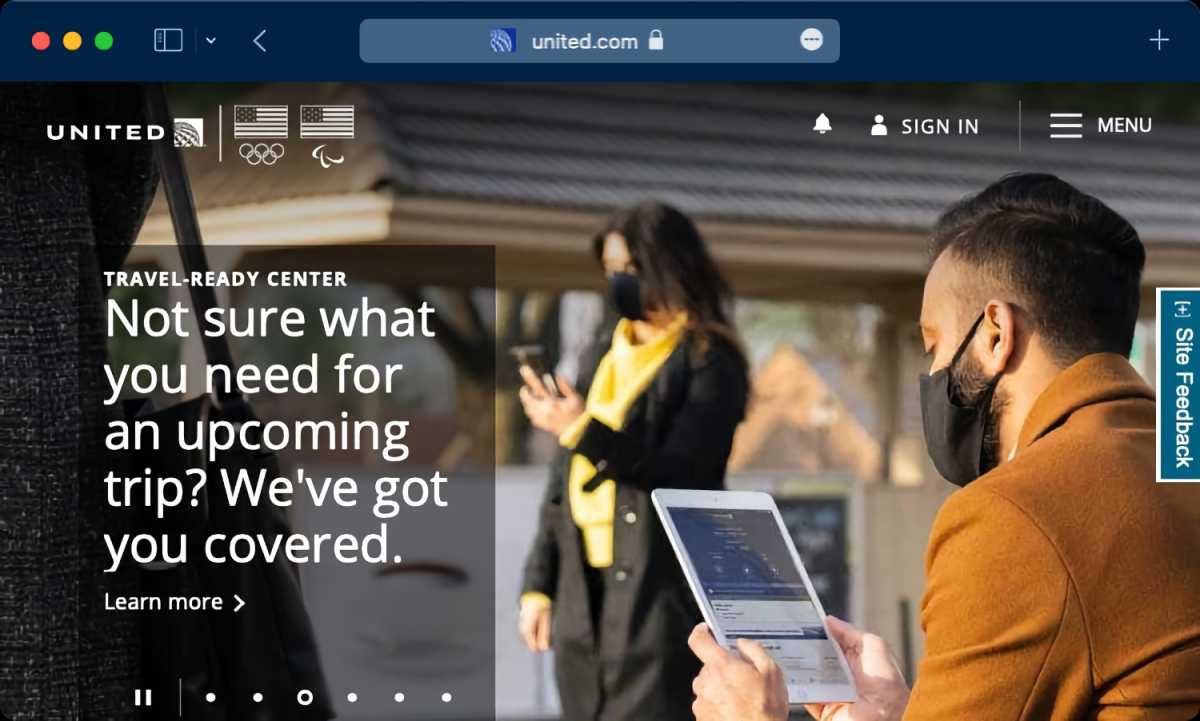
Safari’s toolbar can take on the color used by a website.
United
Apple changed the way tabs are displayed in Safari 15. Previously, the new tab you created appeared below the Address/Search box and the Favorites Bar. Now tabs occupy the space of the Address/Search box, which allows a bit more of a webpage to show on the screen. A nice design touch in Safari 15 is that the toolbar can take on the color of a website. It’s a subtle way to let you know what site you are on, which can be helpful if you have several tabs open.
This new UI is on by default, but you do have the option to switch to a more familiar design, where the Address/Search box stays put in the middle and the tabs appear below it. Go to View > Show Separate Tab Bar and Safari will revert back.
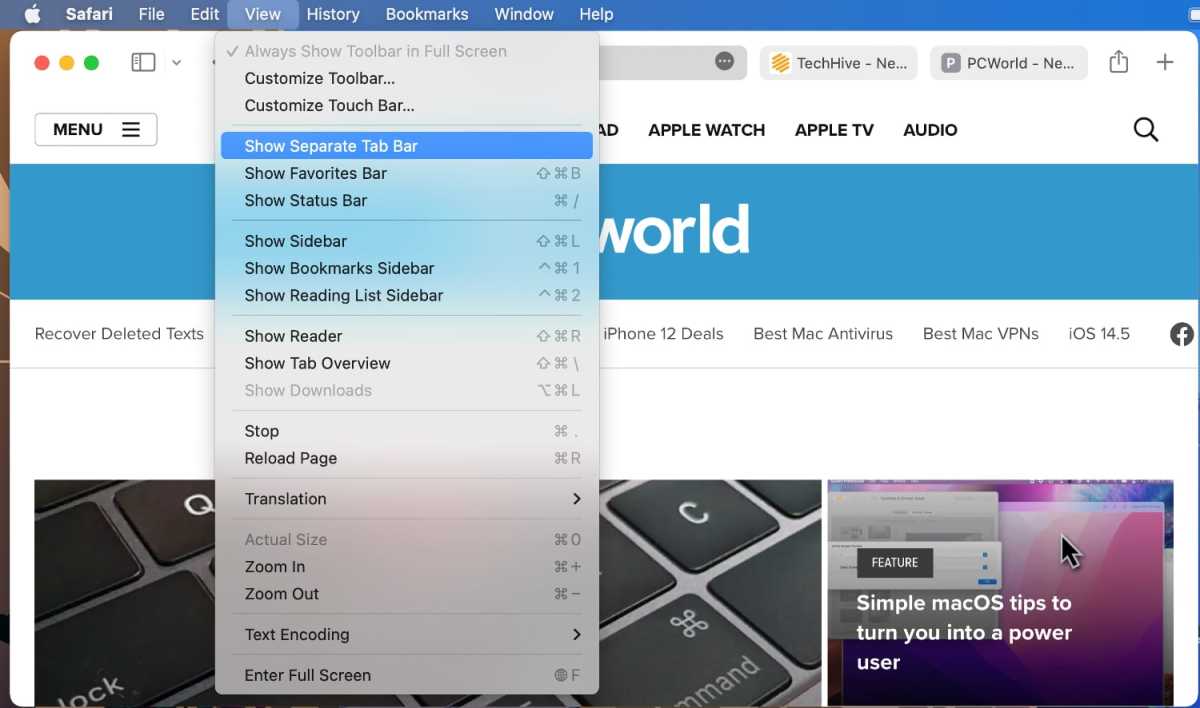
You hve the option to change how tabs are displayed in Safari 15.
IDG
Tab groups: The basics
Web research can involve visiting several websites, and sometimes you have a bunch of websites open in tabs, each one relevant to what you’re doing. In Safari 15, you can now save groups of those tabs together as a “tab group” and open that set of tabs whenever you want. For example, if you have a set of websites you like to visit for planning a vacation, you can save that set of sites as a tab group, and open that set when it’s time to plan your next trip.
To create a tab group, set up Safari so the sites you want in the group are open in a tab. Click on the File menu, and then select New Tab Group with x Tabs (the “x” will be the number of tabs currently open).
Another way to create a tab group is to find the Show Sidebar icon on the upper right and click on the down arrow to the right. A pop-up menu will appear and you can select New Tab Group with x Tabs.
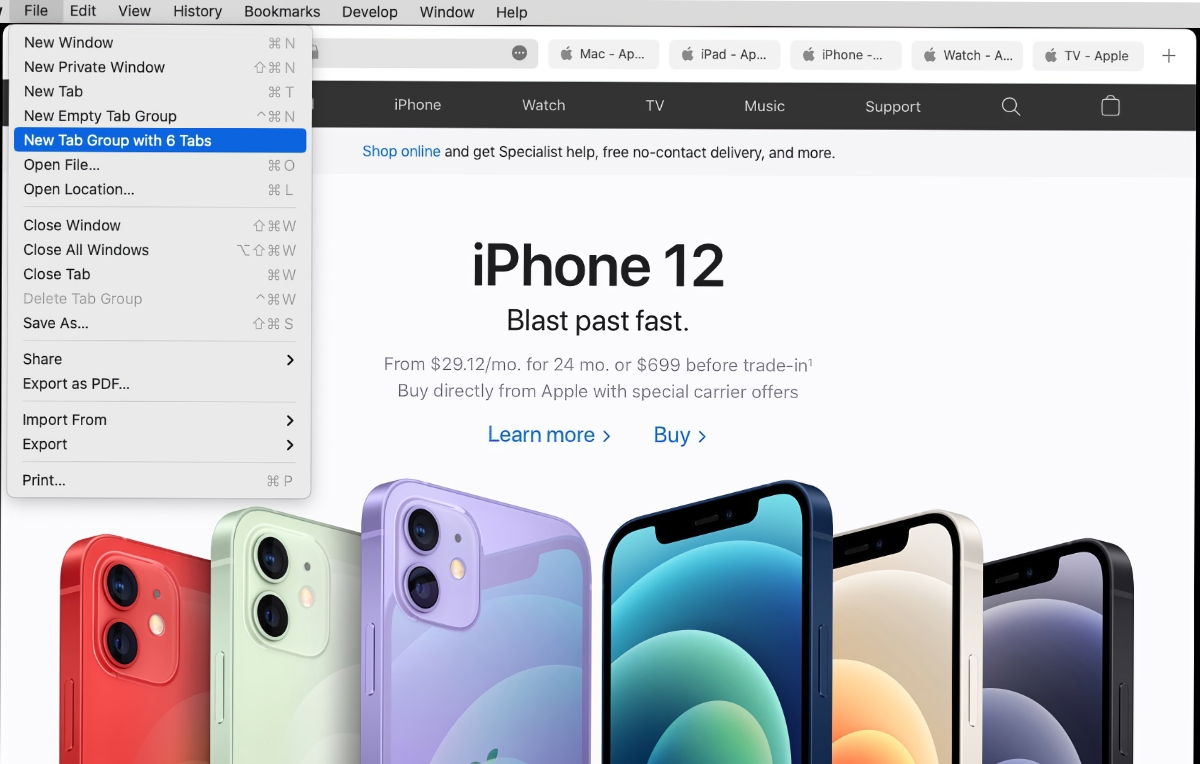
Apple
To add a tab to a tab group, just open a new tab and go to the site you want. To delete a tab from a tab group, open the tab group, and then close the tab. All the changes are automatically saved to the group.
You can also create an empty tab group, which will have no tabs at the start. Then, any tabs you create are automatically saved in the group. You can create an empty tab group through File > New Empty Tab Group, or by pressing Control+Command+N, or by clicking the down arrow icon to the right of the Show Sidebar icon and selecting New Empty Tab Group.
Tab groups: Organizing and syncing
To open a tab group, click on the down arrow icon to the right of the Show Sidebar icon. In the menu that appears, your tab groups are listed in the middle section. Click on the group that you want to open it.
You can also open a tab group through the Sidebar. Open the Sidebar by clicking the Show Sidebar in the upper left, or through File > Show Sidebar, or by pressing Shift+Command+L. In the Sidebar you’ll find a section called Tab Groups. To open a tab group, click on one and the tabs will open in the main window.
To see thumbnails of the tabs, click on the icon of four squares to the right of the tab group’s name. Or right-click the tab group and select Show Tab Overview.
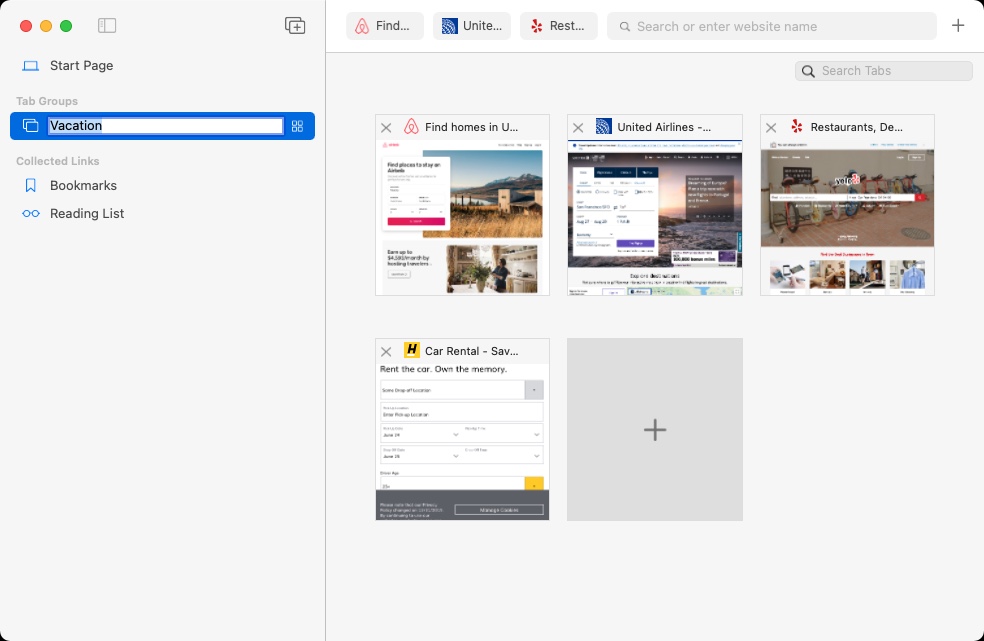
You can view thumbnails of the tabs in a tab group.
IDG
To rename a tab group, click on tab group to select it, then click on the name to trigger the ability to rename it. Or right-click the tab group and select Rename.
To delete a tab group, right-click it and select Delete. Or click on it to select it, and then click on the File menu and select Delete Tab Group.
If you right-click on a tab group, you have a couple more useful functions other than the ones previously mentioned.
- Copy Links: When you select this, A bulleted, hyperlinked list is created on your clipboard. When you paste it, the tab group name appears at the list’s title, and then each bulleted item is the hyperlinked title of each tab.
- At the bottom of right-click menu is a list of the sites in each tab. You can select one and it will load in the main window.
Tab groups sync across devices, so you can use them on your iPhone, iPad, or other Macs.
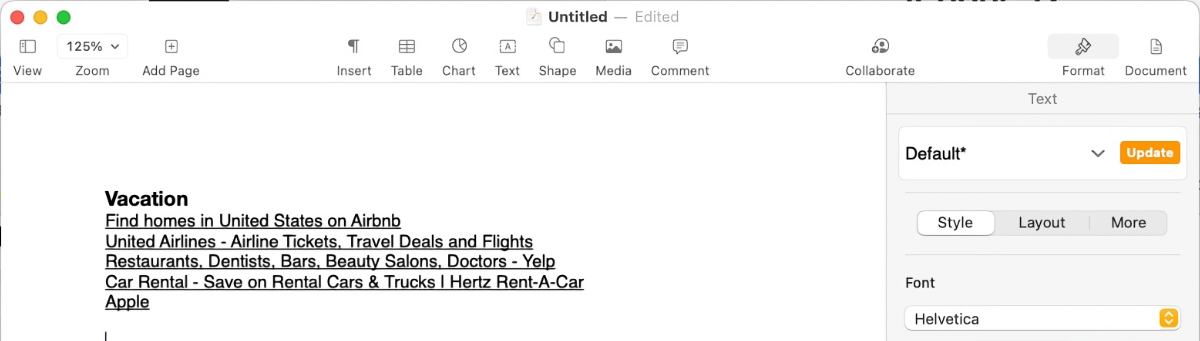
The Copy Links function creates a hyperlinked bulleted list of your tab group. Here is what the list looks like when pasted into Pages. Clicking on each listing opens that webpage in a browser.
IDG





