Watch someone else use their iPhone for a few minutes, and you’ll quickly discover that they do a lot of things quite differently than you. You might discover some interactions you’ve never seen before, and you probably have a lot of suggestions for them.
It’s not surprising that the average iPhone user doesn’t use many of its best features. Modern smartphones have grown into enormously powerful and complex devices, and unless you pay close attention, you’re going to be simply unaware of all they can do. So let’s learn some new ones. Here are 10 iPhone tips and features that a surprisingly large percentage of users seem to be completely unaware of. These tips should work on most modern iPhones (those made within the last few years) and assume that you’re running at least iOS 15.
Silence unknown callers
The spam calls have gotten completely out of control. If you’re like me, you get at least three or four a day, and they always look like they’re coming from some legitimate phone number.
Your iPhone can help! Open Settings > Phone and look for the Silence Unknown Callers option.
When you turn this on, phone calls from unknown numbers will not be blocked but will come through silently. No ringtone, no vibration, just straight to voice mail. You’ll get a notification (also silently!) showing the number of the silenced call. But don’t worry: phone numbers in your contacts as well as recent outgoing calls and Siri Suggestions will ring as normal.
 https://b2c-contenthub.com/wp-content/uploads/2022/04/iphone-tips-silence-calls.jpg?resize=300%2C200&quality=50&strip=all 300w, https://b2c-contenthub.com/wp-content/uploads/2022/04/iphone-tips-silence-calls.jpg?resize=768%2C512&quality=50&strip=all 768w, https://b2c-contenthub.com/wp-content/uploads/2022/04/iphone-tips-silence-calls.jpg?resize=1200%2C800&quality=50&strip=all 1200w, https://b2c-contenthub.com/wp-content/uploads/2022/04/iphone-tips-silence-calls.jpg?resize=1536%2C1024&quality=50&strip=all 1536w, https://b2c-contenthub.com/wp-content/uploads/2022/04/iphone-tips-silence-calls.jpg?resize=2048%2C1365&quality=50&strip=all 2048w, https://b2c-contenthub.com/wp-content/uploads/2022/04/iphone-tips-silence-calls.jpg?resize=1240%2C826&quality=50&strip=all 1240w, https://b2c-contenthub.com/wp-content/uploads/2022/04/iphone-tips-silence-calls.jpg?resize=150%2C100&quality=50&strip=all 150w" width="1200" height="800" sizes="(max-width: 1200px) 100vw, 1200px" />
https://b2c-contenthub.com/wp-content/uploads/2022/04/iphone-tips-silence-calls.jpg?resize=300%2C200&quality=50&strip=all 300w, https://b2c-contenthub.com/wp-content/uploads/2022/04/iphone-tips-silence-calls.jpg?resize=768%2C512&quality=50&strip=all 768w, https://b2c-contenthub.com/wp-content/uploads/2022/04/iphone-tips-silence-calls.jpg?resize=1200%2C800&quality=50&strip=all 1200w, https://b2c-contenthub.com/wp-content/uploads/2022/04/iphone-tips-silence-calls.jpg?resize=1536%2C1024&quality=50&strip=all 1536w, https://b2c-contenthub.com/wp-content/uploads/2022/04/iphone-tips-silence-calls.jpg?resize=2048%2C1365&quality=50&strip=all 2048w, https://b2c-contenthub.com/wp-content/uploads/2022/04/iphone-tips-silence-calls.jpg?resize=1240%2C826&quality=50&strip=all 1240w, https://b2c-contenthub.com/wp-content/uploads/2022/04/iphone-tips-silence-calls.jpg?resize=150%2C100&quality=50&strip=all 150w" width="1200" height="800" sizes="(max-width: 1200px) 100vw, 1200px" />IDG
Freely move the text cursor
Any time you’re entering text, simply press-and-hold on the space bar until you see all the letters disappear from the keyboard.
Now keep holding your finger down and drag it in any direction to move the text cursor wherever you want it to go as if using a little trackpad. It’s a much easier way to back up and correct typos or overzealous autocorrect.
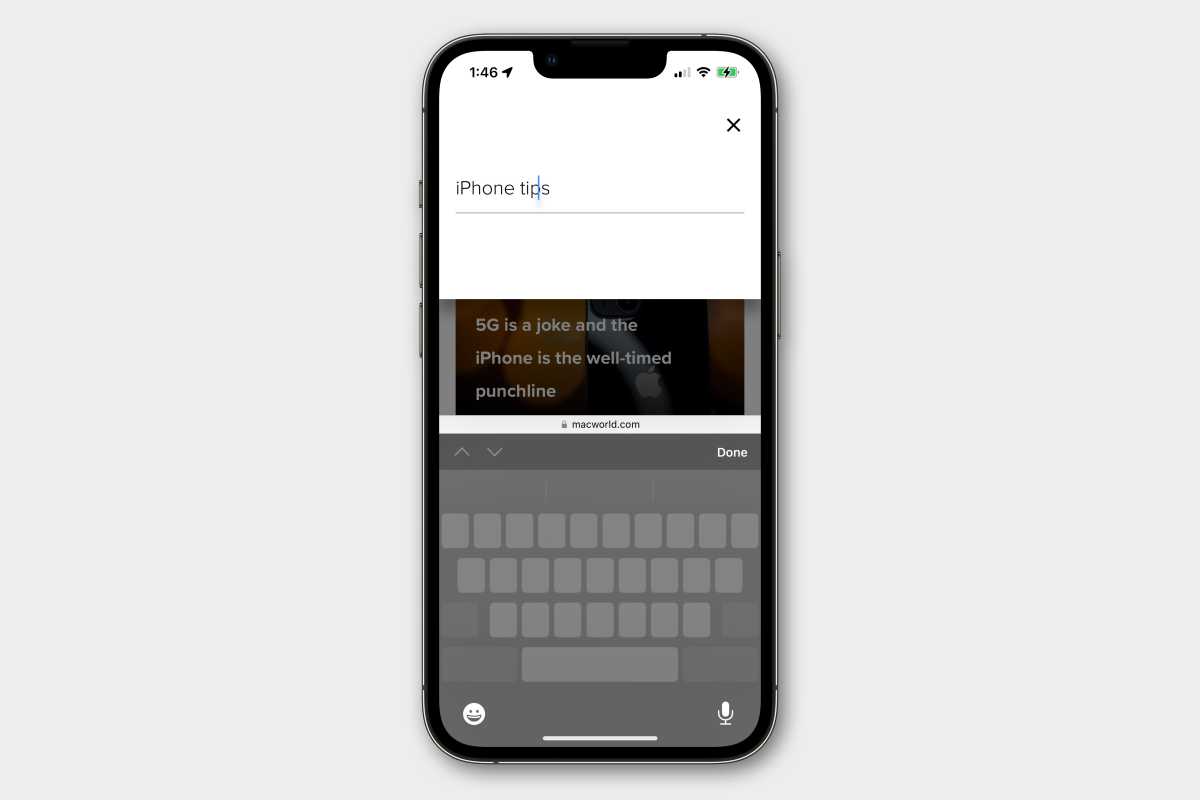 https://b2c-contenthub.com/wp-content/uploads/2022/04/iphone-tips-move-cursor.jpg?resize=300%2C200&quality=50&strip=all 300w, https://b2c-contenthub.com/wp-content/uploads/2022/04/iphone-tips-move-cursor.jpg?resize=768%2C512&quality=50&strip=all 768w, https://b2c-contenthub.com/wp-content/uploads/2022/04/iphone-tips-move-cursor.jpg?resize=1200%2C800&quality=50&strip=all 1200w, https://b2c-contenthub.com/wp-content/uploads/2022/04/iphone-tips-move-cursor.jpg?resize=1536%2C1024&quality=50&strip=all 1536w, https://b2c-contenthub.com/wp-content/uploads/2022/04/iphone-tips-move-cursor.jpg?resize=2048%2C1366&quality=50&strip=all 2048w, https://b2c-contenthub.com/wp-content/uploads/2022/04/iphone-tips-move-cursor.jpg?resize=1240%2C826&quality=50&strip=all 1240w, https://b2c-contenthub.com/wp-content/uploads/2022/04/iphone-tips-move-cursor.jpg?resize=150%2C100&quality=50&strip=all 150w" width="1200" height="800" sizes="(max-width: 1200px) 100vw, 1200px" />
https://b2c-contenthub.com/wp-content/uploads/2022/04/iphone-tips-move-cursor.jpg?resize=300%2C200&quality=50&strip=all 300w, https://b2c-contenthub.com/wp-content/uploads/2022/04/iphone-tips-move-cursor.jpg?resize=768%2C512&quality=50&strip=all 768w, https://b2c-contenthub.com/wp-content/uploads/2022/04/iphone-tips-move-cursor.jpg?resize=1200%2C800&quality=50&strip=all 1200w, https://b2c-contenthub.com/wp-content/uploads/2022/04/iphone-tips-move-cursor.jpg?resize=1536%2C1024&quality=50&strip=all 1536w, https://b2c-contenthub.com/wp-content/uploads/2022/04/iphone-tips-move-cursor.jpg?resize=2048%2C1366&quality=50&strip=all 2048w, https://b2c-contenthub.com/wp-content/uploads/2022/04/iphone-tips-move-cursor.jpg?resize=1240%2C826&quality=50&strip=all 1240w, https://b2c-contenthub.com/wp-content/uploads/2022/04/iphone-tips-move-cursor.jpg?resize=150%2C100&quality=50&strip=all 150w" width="1200" height="800" sizes="(max-width: 1200px) 100vw, 1200px" />IDG
Set up Back Tap shortcuts
Open Settings > Accessibility > Touch and look for Back Tap. This handy setting lets you set a shortcut to a particular app or feature when you double-tap or triple-tap on the back of your iPhone. And yes, you can set separate double-tap and triple-tap shortcuts.
Back Tap is one of the most useful features on the iPhone, and it’s a shame that it’s buried deep within Accessibility settings. An easy-to-use shortcut to any app you want (or helpful features like Screenshot) that you can perform with one hand no matter what app you’re using? That’s great for everyone!
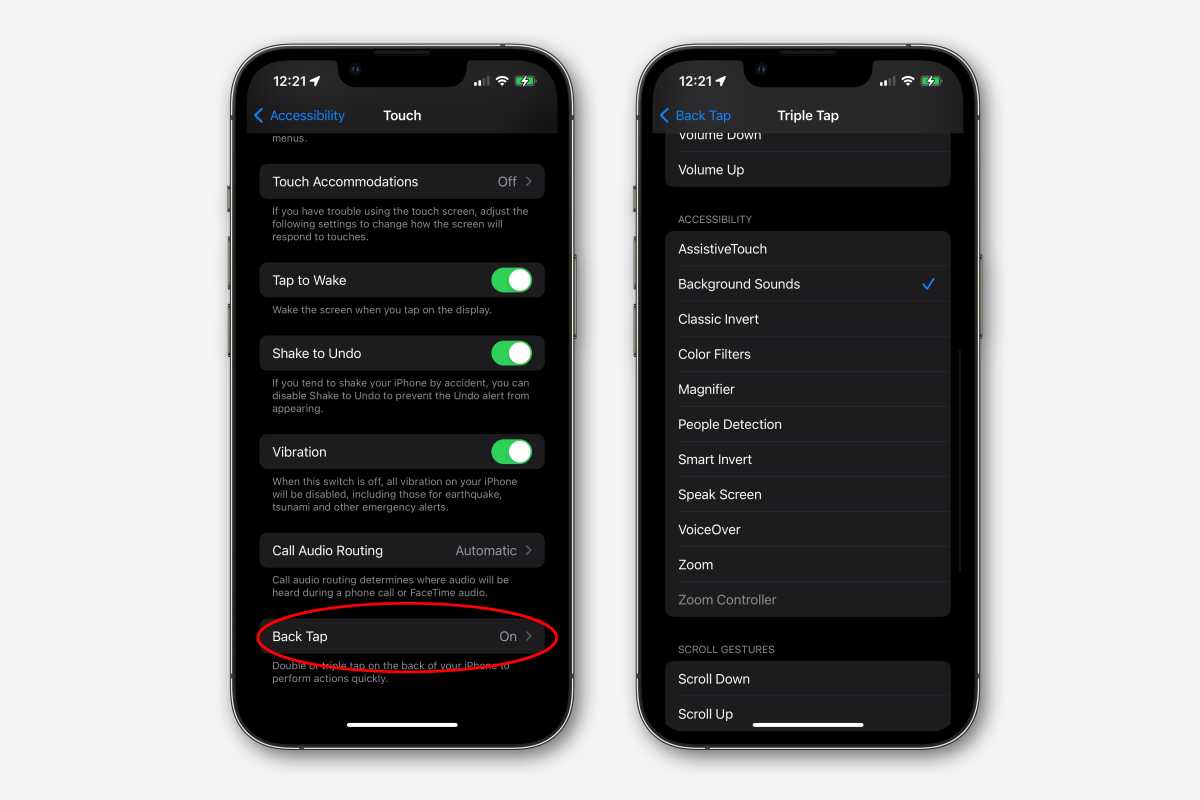 https://b2c-contenthub.com/wp-content/uploads/2022/04/iphone-tips-back-tap.jpg?resize=300%2C200&quality=50&strip=all 300w, https://b2c-contenthub.com/wp-content/uploads/2022/04/iphone-tips-back-tap.jpg?resize=768%2C512&quality=50&strip=all 768w, https://b2c-contenthub.com/wp-content/uploads/2022/04/iphone-tips-back-tap.jpg?resize=1200%2C800&quality=50&strip=all 1200w, https://b2c-contenthub.com/wp-content/uploads/2022/04/iphone-tips-back-tap.jpg?resize=1536%2C1024&quality=50&strip=all 1536w, https://b2c-contenthub.com/wp-content/uploads/2022/04/iphone-tips-back-tap.jpg?resize=2048%2C1365&quality=50&strip=all 2048w, https://b2c-contenthub.com/wp-content/uploads/2022/04/iphone-tips-back-tap.jpg?resize=1240%2C826&quality=50&strip=all 1240w, https://b2c-contenthub.com/wp-content/uploads/2022/04/iphone-tips-back-tap.jpg?resize=150%2C100&quality=50&strip=all 150w" width="1200" height="800" sizes="(max-width: 1200px) 100vw, 1200px" />
https://b2c-contenthub.com/wp-content/uploads/2022/04/iphone-tips-back-tap.jpg?resize=300%2C200&quality=50&strip=all 300w, https://b2c-contenthub.com/wp-content/uploads/2022/04/iphone-tips-back-tap.jpg?resize=768%2C512&quality=50&strip=all 768w, https://b2c-contenthub.com/wp-content/uploads/2022/04/iphone-tips-back-tap.jpg?resize=1200%2C800&quality=50&strip=all 1200w, https://b2c-contenthub.com/wp-content/uploads/2022/04/iphone-tips-back-tap.jpg?resize=1536%2C1024&quality=50&strip=all 1536w, https://b2c-contenthub.com/wp-content/uploads/2022/04/iphone-tips-back-tap.jpg?resize=2048%2C1365&quality=50&strip=all 2048w, https://b2c-contenthub.com/wp-content/uploads/2022/04/iphone-tips-back-tap.jpg?resize=1240%2C826&quality=50&strip=all 1240w, https://b2c-contenthub.com/wp-content/uploads/2022/04/iphone-tips-back-tap.jpg?resize=150%2C100&quality=50&strip=all 150w" width="1200" height="800" sizes="(max-width: 1200px) 100vw, 1200px" />IDG
Play Background Sounds
Do you find it easier to stay focused with a little background noise? Does it help you relax, or fall asleep?
There are lots of apps for this sort of thing, but your iPhone has some nice options built right in! Open Settings > Accessibility > Audio/Visual and look for the Background Sounds option. Here you can turn them on, adjust their volume, and choose from six different sounds. You also get other options like the ability to stop the sound when your iPhone is locked, or to play it (or not) when other media is playing.
It’s kind of a drag to go deep into Accessibility settings every time you want to turn this on or off, so this is a perfect candidate to set on your Back Tap (see above).
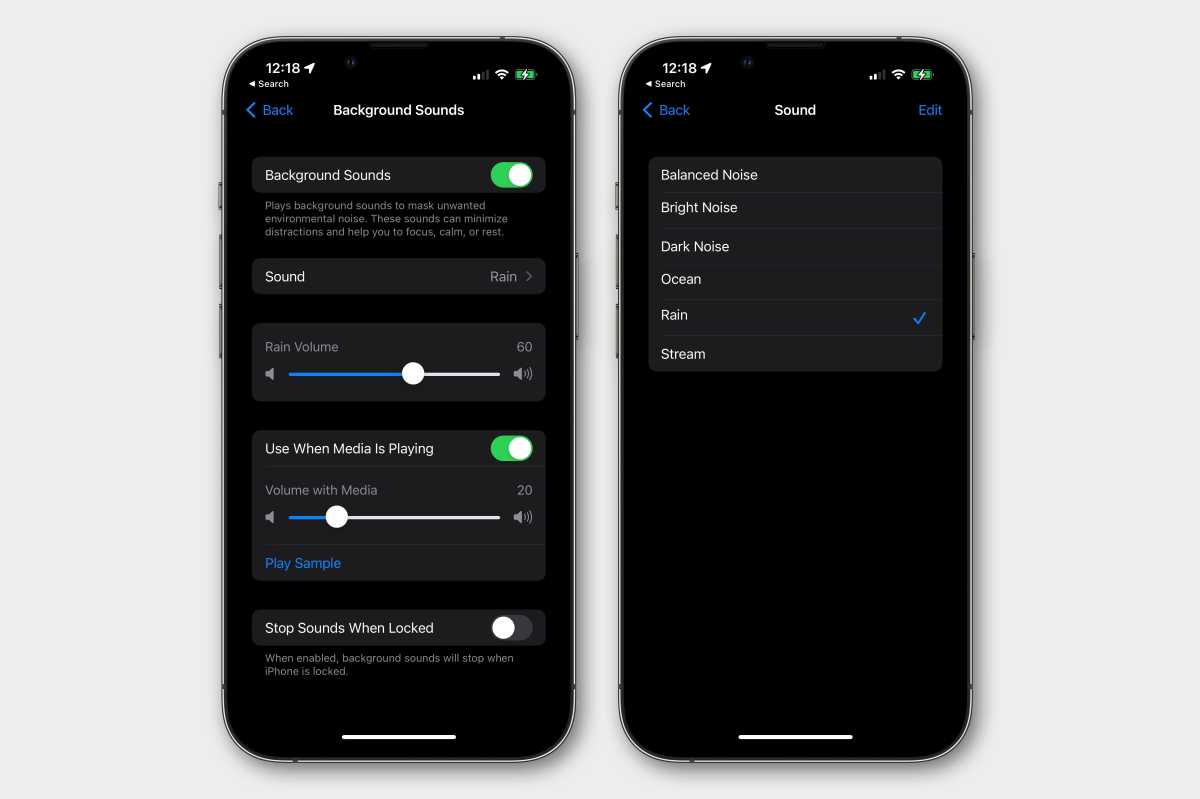 https://b2c-contenthub.com/wp-content/uploads/2022/04/iphone-tips-background-sounds.jpg?resize=300%2C200&quality=50&strip=all 300w, https://b2c-contenthub.com/wp-content/uploads/2022/04/iphone-tips-background-sounds.jpg?resize=768%2C512&quality=50&strip=all 768w, https://b2c-contenthub.com/wp-content/uploads/2022/04/iphone-tips-background-sounds.jpg?resize=1200%2C800&quality=50&strip=all 1200w, https://b2c-contenthub.com/wp-content/uploads/2022/04/iphone-tips-background-sounds.jpg?resize=1536%2C1024&quality=50&strip=all 1536w, https://b2c-contenthub.com/wp-content/uploads/2022/04/iphone-tips-background-sounds.jpg?resize=2048%2C1365&quality=50&strip=all 2048w, https://b2c-contenthub.com/wp-content/uploads/2022/04/iphone-tips-background-sounds.jpg?resize=1240%2C826&quality=50&strip=all 1240w, https://b2c-contenthub.com/wp-content/uploads/2022/04/iphone-tips-background-sounds.jpg?resize=150%2C100&quality=50&strip=all 150w" width="1200" height="800" sizes="(max-width: 1200px) 100vw, 1200px" />
https://b2c-contenthub.com/wp-content/uploads/2022/04/iphone-tips-background-sounds.jpg?resize=300%2C200&quality=50&strip=all 300w, https://b2c-contenthub.com/wp-content/uploads/2022/04/iphone-tips-background-sounds.jpg?resize=768%2C512&quality=50&strip=all 768w, https://b2c-contenthub.com/wp-content/uploads/2022/04/iphone-tips-background-sounds.jpg?resize=1200%2C800&quality=50&strip=all 1200w, https://b2c-contenthub.com/wp-content/uploads/2022/04/iphone-tips-background-sounds.jpg?resize=1536%2C1024&quality=50&strip=all 1536w, https://b2c-contenthub.com/wp-content/uploads/2022/04/iphone-tips-background-sounds.jpg?resize=2048%2C1365&quality=50&strip=all 2048w, https://b2c-contenthub.com/wp-content/uploads/2022/04/iphone-tips-background-sounds.jpg?resize=1240%2C826&quality=50&strip=all 1240w, https://b2c-contenthub.com/wp-content/uploads/2022/04/iphone-tips-background-sounds.jpg?resize=150%2C100&quality=50&strip=all 150w" width="1200" height="800" sizes="(max-width: 1200px) 100vw, 1200px" />IDG
Select text in Photos or Camera
Live Text is one of the best features of iOS 15, and it hasn’t been given nearly enough attention.
If you have the Camera app open, just point the camera at anything with text in it and you’ll see a yellow bracketed box appear around it, with a small yellow button in the lower right. Tap that button and you’ll freeze the text area, after which you can just tap-and-hold and then swipe your finger over it to select it and copy, translate, look up a definition, whatever!
It works in the Photos app, too. In any photo that has text in it, you’ll see the little “brackets with lines” icon in the lower right. Tap that and all the text in the image will be highlighted, after which you can select it to copy, translate, lookup, share, whatever.
You can even drop text directly into Notes this way. Just open a note, tap the camera icon, and select “scan text.”
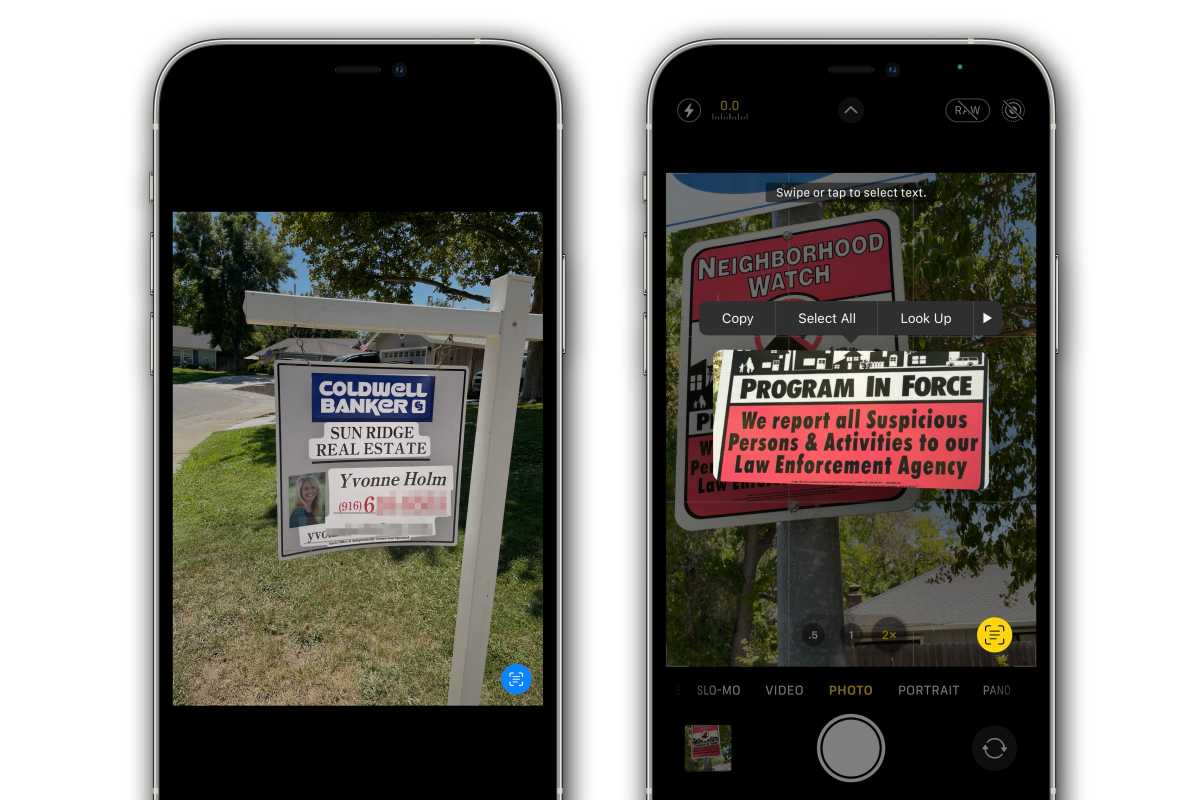 https://b2c-contenthub.com/wp-content/uploads/2021/07/ios15-live-text-hero.jpg?resize=300%2C200&quality=50&strip=all 300w, https://b2c-contenthub.com/wp-content/uploads/2021/07/ios15-live-text-hero.jpg?resize=768%2C512&quality=50&strip=all 768w, https://b2c-contenthub.com/wp-content/uploads/2021/07/ios15-live-text-hero.jpg?resize=1200%2C800&quality=50&strip=all 1200w, https://b2c-contenthub.com/wp-content/uploads/2021/07/ios15-live-text-hero.jpg?resize=1536%2C1024&quality=50&strip=all 1536w, https://b2c-contenthub.com/wp-content/uploads/2021/07/ios15-live-text-hero.jpg?resize=2048%2C1366&quality=50&strip=all 2048w, https://b2c-contenthub.com/wp-content/uploads/2021/07/ios15-live-text-hero.jpg?resize=1240%2C826&quality=50&strip=all 1240w, https://b2c-contenthub.com/wp-content/uploads/2021/07/ios15-live-text-hero.jpg?resize=150%2C100&quality=50&strip=all 150w" width="1200" height="800" sizes="(max-width: 1200px) 100vw, 1200px" />
https://b2c-contenthub.com/wp-content/uploads/2021/07/ios15-live-text-hero.jpg?resize=300%2C200&quality=50&strip=all 300w, https://b2c-contenthub.com/wp-content/uploads/2021/07/ios15-live-text-hero.jpg?resize=768%2C512&quality=50&strip=all 768w, https://b2c-contenthub.com/wp-content/uploads/2021/07/ios15-live-text-hero.jpg?resize=1200%2C800&quality=50&strip=all 1200w, https://b2c-contenthub.com/wp-content/uploads/2021/07/ios15-live-text-hero.jpg?resize=1536%2C1024&quality=50&strip=all 1536w, https://b2c-contenthub.com/wp-content/uploads/2021/07/ios15-live-text-hero.jpg?resize=2048%2C1366&quality=50&strip=all 2048w, https://b2c-contenthub.com/wp-content/uploads/2021/07/ios15-live-text-hero.jpg?resize=1240%2C826&quality=50&strip=all 1240w, https://b2c-contenthub.com/wp-content/uploads/2021/07/ios15-live-text-hero.jpg?resize=150%2C100&quality=50&strip=all 150w" width="1200" height="800" sizes="(max-width: 1200px) 100vw, 1200px" />IDG
Search everywhere for anything
The Search function on your iPhone is way more powerful than you realize. It’s surprising how many people don’t even know it’s there, let alone make full use of it!
Just swipe downward from any home screen—that is, touch somewhere in the middle of the screen and give it a little downward drag. If you swipe down from the edge, you’ll open your notifications or Control Center.
Type anything in this search box and it will search all over for it. You’ll get apps installed on your iPhone, website search suggestions, matches in your Photos, appropriate knowledge from Siri’s knowledge base, apps in the App Store, Apple Music matches, matches in your Messages, and so much more.
At the bottom of the results is the option to search within apps, in case you want to find your search query in Mail or Calendar or what-have-you.
I can’t tell you how many times I’ve watched experienced iPhone users poke around for 10 minutes to find that picture or message thread or whatever, when a five-second Search is all they need.
Scan documents
Your iPhone has a surprisingly good document scanner built right in. Just lay down the document you want to scan on a nice flat surface (the more well-lit the better), and then decide if you want to create a new PDF document or attach the scanned document to a note in the Notes app.
To make a new file, just open Files, open the folder to which you want to save the scan and select the menu button in the upper right (a circle with three dots in it). Select “Scan document” and point the camera at the document you want to scan, holding the camera steady.
Your iPhone will automatically take a picture (press the shutter button if it does not), clean it up, and minimize it into the corner, ready to take the next image. If you have more pages to scan, just repeat the process. When you’re done, tap Save and name the file.
In Notes, just open the note you want to attach a scanned document to (or create a new note), tap the camera button, and then tap Scan Documents.
You can even digitally sign documents! Just open the scanned PDF in Files, tap the little markup button in the upper right (it looks like a pen tip), then tap the “+” sign on the markup toolbar at the bottom of the screen. Tap Signature and you can add or remove signatures (signing right on your iPhone screen), or choose a previous signature to place on the document.
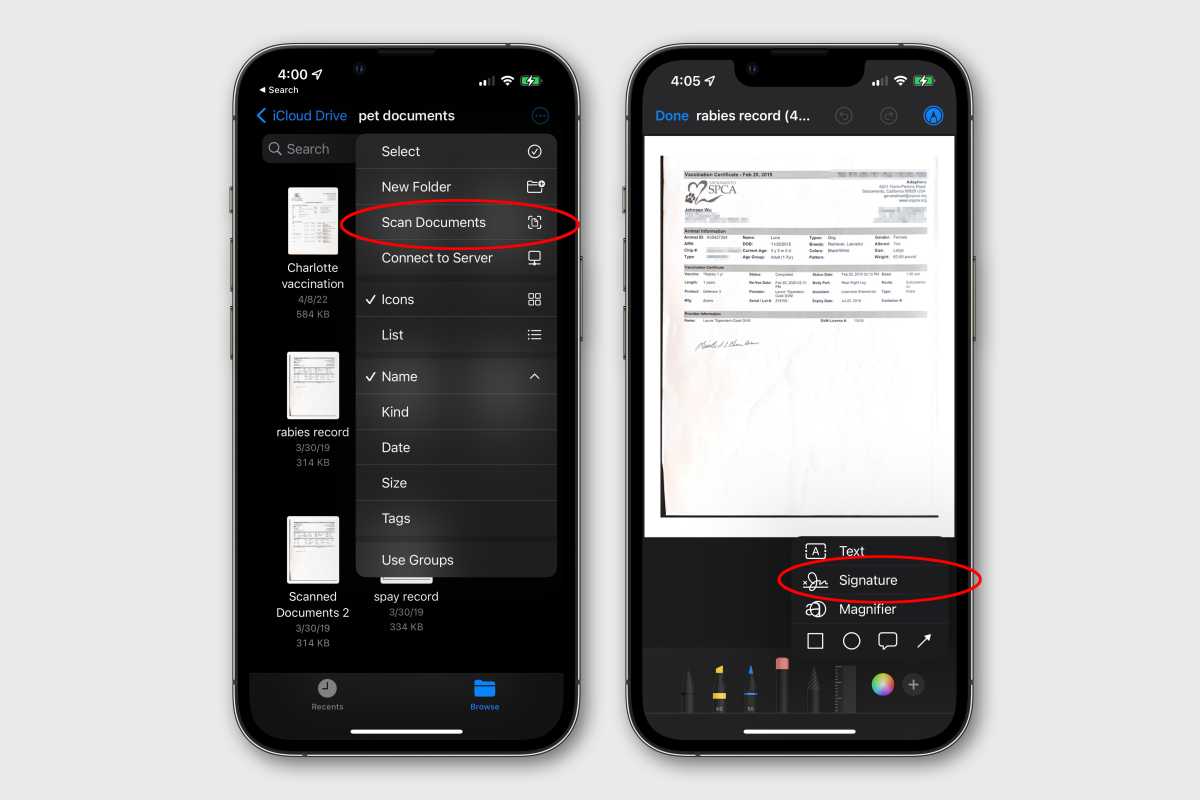 https://b2c-contenthub.com/wp-content/uploads/2022/04/iphone-tips-scanner.jpg?resize=300%2C200&quality=50&strip=all 300w, https://b2c-contenthub.com/wp-content/uploads/2022/04/iphone-tips-scanner.jpg?resize=768%2C512&quality=50&strip=all 768w, https://b2c-contenthub.com/wp-content/uploads/2022/04/iphone-tips-scanner.jpg?resize=1200%2C800&quality=50&strip=all 1200w, https://b2c-contenthub.com/wp-content/uploads/2022/04/iphone-tips-scanner.jpg?resize=1536%2C1024&quality=50&strip=all 1536w, https://b2c-contenthub.com/wp-content/uploads/2022/04/iphone-tips-scanner.jpg?resize=2048%2C1365&quality=50&strip=all 2048w, https://b2c-contenthub.com/wp-content/uploads/2022/04/iphone-tips-scanner.jpg?resize=1240%2C826&quality=50&strip=all 1240w, https://b2c-contenthub.com/wp-content/uploads/2022/04/iphone-tips-scanner.jpg?resize=150%2C100&quality=50&strip=all 150w" width="1200" height="800" sizes="(max-width: 1200px) 100vw, 1200px" />
https://b2c-contenthub.com/wp-content/uploads/2022/04/iphone-tips-scanner.jpg?resize=300%2C200&quality=50&strip=all 300w, https://b2c-contenthub.com/wp-content/uploads/2022/04/iphone-tips-scanner.jpg?resize=768%2C512&quality=50&strip=all 768w, https://b2c-contenthub.com/wp-content/uploads/2022/04/iphone-tips-scanner.jpg?resize=1200%2C800&quality=50&strip=all 1200w, https://b2c-contenthub.com/wp-content/uploads/2022/04/iphone-tips-scanner.jpg?resize=1536%2C1024&quality=50&strip=all 1536w, https://b2c-contenthub.com/wp-content/uploads/2022/04/iphone-tips-scanner.jpg?resize=2048%2C1365&quality=50&strip=all 2048w, https://b2c-contenthub.com/wp-content/uploads/2022/04/iphone-tips-scanner.jpg?resize=1240%2C826&quality=50&strip=all 1240w, https://b2c-contenthub.com/wp-content/uploads/2022/04/iphone-tips-scanner.jpg?resize=150%2C100&quality=50&strip=all 150w" width="1200" height="800" sizes="(max-width: 1200px) 100vw, 1200px" />IDG
Send effects with your Messages
Want to add a little impact to your text messages? You may have noticed that some messages (like Happy Birthday) automatically add special effects to them. Well, you may not have known that you can add these effects to any message.
This only works if you’re sending an iMessage (blue bubbles), not SMS (green bubbles). Type out your message then tap and hold the send button. At the top, switch between bubble effects and screen effects.
Just select the effect you want and send, and boom!
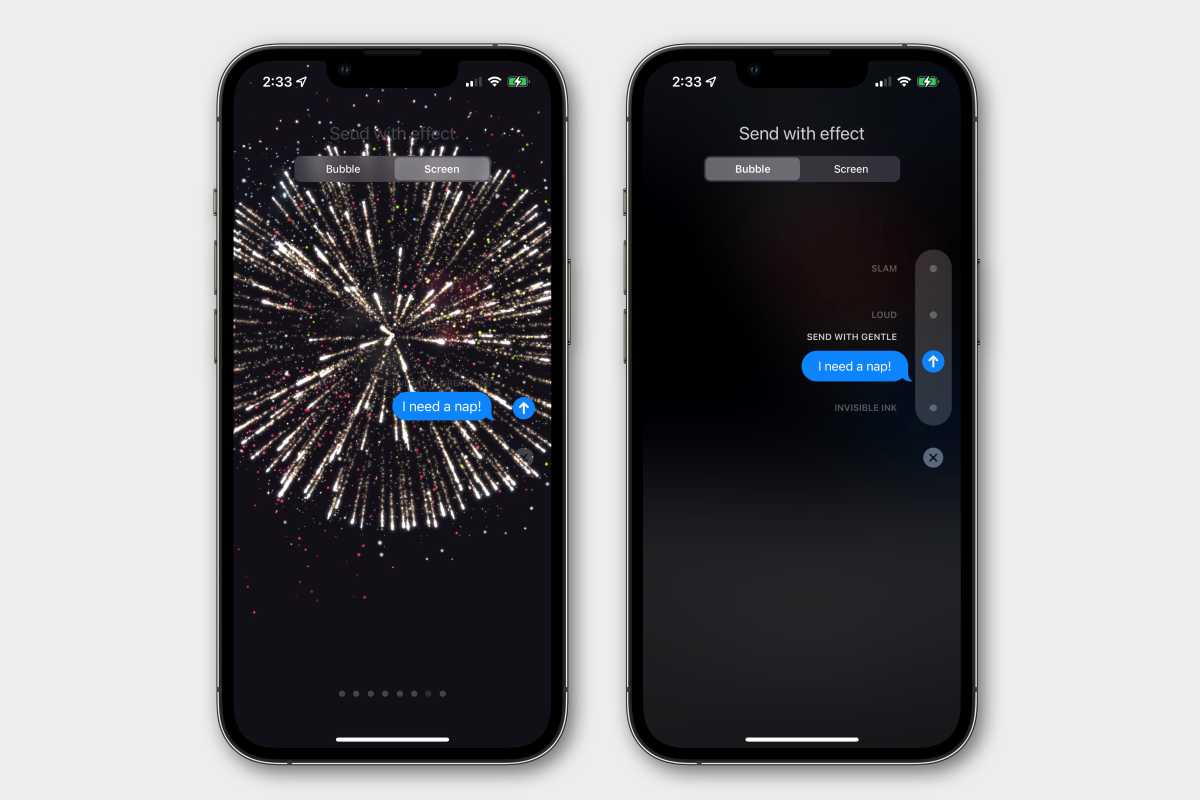 https://b2c-contenthub.com/wp-content/uploads/2022/04/iphone-tips-message-effects.jpg?resize=300%2C200&quality=50&strip=all 300w, https://b2c-contenthub.com/wp-content/uploads/2022/04/iphone-tips-message-effects.jpg?resize=768%2C512&quality=50&strip=all 768w, https://b2c-contenthub.com/wp-content/uploads/2022/04/iphone-tips-message-effects.jpg?resize=1200%2C800&quality=50&strip=all 1200w, https://b2c-contenthub.com/wp-content/uploads/2022/04/iphone-tips-message-effects.jpg?resize=1536%2C1024&quality=50&strip=all 1536w, https://b2c-contenthub.com/wp-content/uploads/2022/04/iphone-tips-message-effects.jpg?resize=2048%2C1365&quality=50&strip=all 2048w, https://b2c-contenthub.com/wp-content/uploads/2022/04/iphone-tips-message-effects.jpg?resize=1240%2C826&quality=50&strip=all 1240w, https://b2c-contenthub.com/wp-content/uploads/2022/04/iphone-tips-message-effects.jpg?resize=150%2C100&quality=50&strip=all 150w" width="1200" height="800" sizes="(max-width: 1200px) 100vw, 1200px" />
https://b2c-contenthub.com/wp-content/uploads/2022/04/iphone-tips-message-effects.jpg?resize=300%2C200&quality=50&strip=all 300w, https://b2c-contenthub.com/wp-content/uploads/2022/04/iphone-tips-message-effects.jpg?resize=768%2C512&quality=50&strip=all 768w, https://b2c-contenthub.com/wp-content/uploads/2022/04/iphone-tips-message-effects.jpg?resize=1200%2C800&quality=50&strip=all 1200w, https://b2c-contenthub.com/wp-content/uploads/2022/04/iphone-tips-message-effects.jpg?resize=1536%2C1024&quality=50&strip=all 1536w, https://b2c-contenthub.com/wp-content/uploads/2022/04/iphone-tips-message-effects.jpg?resize=2048%2C1365&quality=50&strip=all 2048w, https://b2c-contenthub.com/wp-content/uploads/2022/04/iphone-tips-message-effects.jpg?resize=1240%2C826&quality=50&strip=all 1240w, https://b2c-contenthub.com/wp-content/uploads/2022/04/iphone-tips-message-effects.jpg?resize=150%2C100&quality=50&strip=all 150w" width="1200" height="800" sizes="(max-width: 1200px) 100vw, 1200px" />IDG
Put a call on Hold
Everyone knows you can mute a call, but did you know you can put a call on hold as well?
When you’re on a call on your iPhone, just press and hold the mute button for a couple of seconds until it changes to hold.
What’s the difference? On mute, you can hear the person on the other side of the call but they can’t hear you–you’re literally just muting your microphone. Hold makes it so neither side of the call can hear each other.
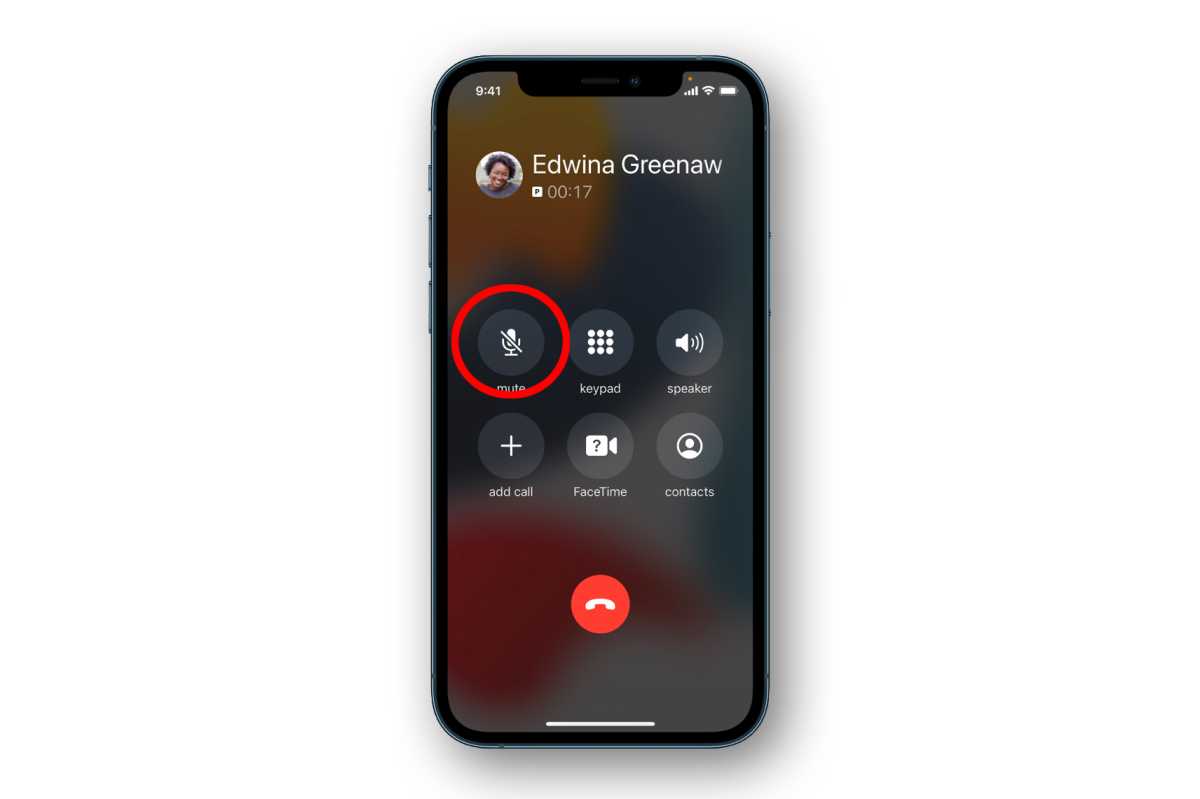 https://b2c-contenthub.com/wp-content/uploads/2022/04/iphone-mute-hold.jpg?resize=300%2C200&quality=50&strip=all 300w, https://b2c-contenthub.com/wp-content/uploads/2022/04/iphone-mute-hold.jpg?resize=768%2C512&quality=50&strip=all 768w, https://b2c-contenthub.com/wp-content/uploads/2022/04/iphone-mute-hold.jpg?resize=1200%2C800&quality=50&strip=all 1200w, https://b2c-contenthub.com/wp-content/uploads/2022/04/iphone-mute-hold.jpg?resize=1536%2C1024&quality=50&strip=all 1536w, https://b2c-contenthub.com/wp-content/uploads/2022/04/iphone-mute-hold.jpg?resize=1240%2C826&quality=50&strip=all 1240w, https://b2c-contenthub.com/wp-content/uploads/2022/04/iphone-mute-hold.jpg?resize=150%2C100&quality=50&strip=all 150w" width="1200" height="800" sizes="(max-width: 1200px) 100vw, 1200px" />
https://b2c-contenthub.com/wp-content/uploads/2022/04/iphone-mute-hold.jpg?resize=300%2C200&quality=50&strip=all 300w, https://b2c-contenthub.com/wp-content/uploads/2022/04/iphone-mute-hold.jpg?resize=768%2C512&quality=50&strip=all 768w, https://b2c-contenthub.com/wp-content/uploads/2022/04/iphone-mute-hold.jpg?resize=1200%2C800&quality=50&strip=all 1200w, https://b2c-contenthub.com/wp-content/uploads/2022/04/iphone-mute-hold.jpg?resize=1536%2C1024&quality=50&strip=all 1536w, https://b2c-contenthub.com/wp-content/uploads/2022/04/iphone-mute-hold.jpg?resize=1240%2C826&quality=50&strip=all 1240w, https://b2c-contenthub.com/wp-content/uploads/2022/04/iphone-mute-hold.jpg?resize=150%2C100&quality=50&strip=all 150w" width="1200" height="800" sizes="(max-width: 1200px) 100vw, 1200px" />Apple
Download the missing manual
Your iPhone may not have come with an instruction manual in the box, but it does have one! Apple keeps an up-to-date iPhone User Guide on the web. It’s got a nice search function, a nicely organized table of contents, and the instructions are simple, clear, and hyperlinked to each other. If you’d rather have something you can peruse at your leisure offline, grab the iPhone User Guide from Apple Books. It’s free, of course.
You might not think you need to read the manual after all these years, but even if you’re a seasoned veteran of the iPhone, you’ll be surprised by all the new things you can learn in there.





