Keyboard shortcuts are a brilliant time-saver; it’s much easier to tap two or three keys at once than to go hunting through nested menus. But shortcuts depend on knowledge and muscle memory – you need to put in the time to learn them before you can benefit in the long run.
That’s why we’re here. This guide to the essential keyboard shortcuts for Mac users covers the most useful hotkey combinations that will save you time and stress. We run though the most useful Mac keyboard shortcuts you didn’t know you didn’t know.
Just in case you are new to the Mac, we also cover the key combinations for saving, copying and pasting, printing, closing a window, closing or hiding an app, and lots more. We also cover key combination that enable you to troubleshoot problems with your Mac. For example, if you want to start your Mac in Safe Mode you need to know which key combination you need.
If these shortcuts get you hooked, you can even make your own for everything from the system to specific apps by going to System Preferences > Keyboard > Shortcuts and then choosing one of the options on the left. We have a separate article if you are looking for the key combination to type characters like °$€@®©# £€¢™.
Control, Option and Command
The three most important keys on your Mac can be found to the left and right of the spacebar (for right- and left-handed use). Unfortunately these keys seem to cause more confusion than any others. So our shortcuts guide will begin by clearing up the mystery of, Control, Option and Command.
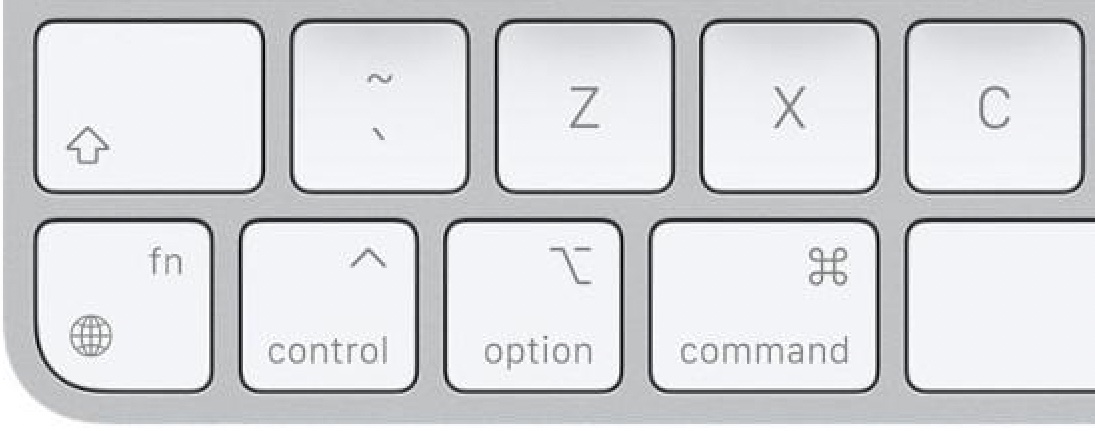 https://b2c-contenthub.com/wp-content/uploads/2022/05/control-option-command.jpg?resize=300%2C118&quality=50&strip=all 300w, https://b2c-contenthub.com/wp-content/uploads/2022/05/control-option-command.jpg?resize=768%2C302&quality=50&strip=all 768w" width="1024" height="403" sizes="(max-width: 1024px) 100vw, 1024px" />
https://b2c-contenthub.com/wp-content/uploads/2022/05/control-option-command.jpg?resize=300%2C118&quality=50&strip=all 300w, https://b2c-contenthub.com/wp-content/uploads/2022/05/control-option-command.jpg?resize=768%2C302&quality=50&strip=all 768w" width="1024" height="403" sizes="(max-width: 1024px) 100vw, 1024px" />Apple
The Command key
macOS has many shortcuts, but there are a few that everyone should know. They start with the ⌘ symbol found on the Command key (cmd). Command has a legacy that leads to confusion – many older Mac users will refer to it as the Apple key, because in the past there used to be an Apple logo on it, but this logo stopped appearing a while ago when if was decided that there were a few too many Apple logos on Apple products. Read: Where is the Command key?
The logo you will still find on this key looks like a squiggly square, or a four petalled flower. It was designed by Susan Kare for the original iMac (and based on the Scandinavian icon for place of interest).
The Command (cmd) key works in a similar way to the Control key on a PC. On a Mac you use the Command key where on a PC you would use Control (or Ctrl).
In the following examples “⌘+A” means you need to hold down the Command button and press A or press both at the same time.
The Option / Alt key
There is a great deal of confusion over what Apple refers to as the Option key. If you’re using a UK or European keyboard this key might be labelled as the Alt key, so it’s no wonder most people don’t know where it is.
The Alt (aka Option) key can be found between Control and Command. It has an icon that looks like a slope and a dip with a line above it.
Chances are the first time you hear mention of Option/Alt you are following a tutorial and trying to fix something on your Mac. The Alt/Option key is the one you use if you wish to start an Intel-powered Mac in Recovery mode, you also press it when typing certain characters on your keyboard, such as Option+3 or Option+4.
The Option key also enables you to enable the Save As option in Mac apps. Just press it when you click on the File menu and you’ll see the new options.
You may be wondering whether you can use the Alt key, along with Ctrl and Delete, to shut down an unresponsive Mac – the famour Ctrl-Alt-Delete combo from the Windows PC. Force-quitting on a Mac is slightly different to on a PC: here’s how to Force Quit on a Mac.
The Control key
With the Command key doing the job on Mac that the Control key does on PC, you may be wondering why there’s also a Control key on a Mac keyboard.
The most common use of Control is to mimic the right-click on a mouse or when using the mouse pad (since some Apple mice don’t have the right click option).

11 really useful Mac shortcuts
Now that you know where to find the keys we will share some of the most useful key combinations we use on our Macs. We’ll also include a list of all the key combos you need to know at the bottom of this article.
Open the Spotlight search tool
⌘+Space bar: This is probably the most useful shortcut of all. Whenever you want to find a file on your Mac, just tap this shortcut and type the name of the file you’d like the find in the prompt that pops up. The results are instant. Spotlight will also search through things like iMessages, bookmarks, and the full text of files on your hard drive. It’s also a quick way to find and open apps you don’t keep on your dock.
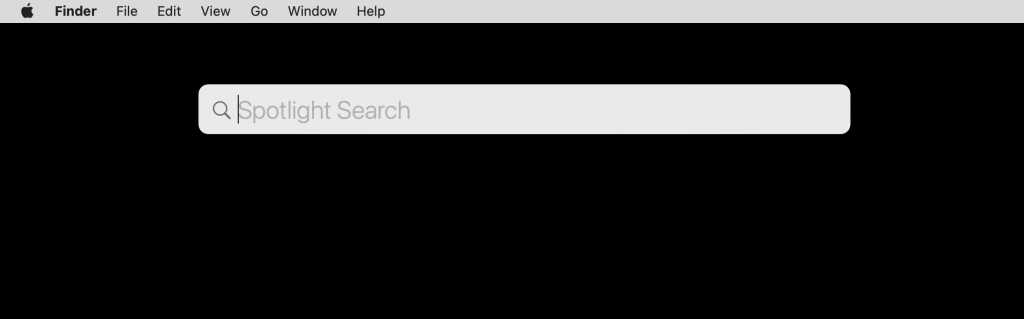 https://b2c-contenthub.com/wp-content/uploads/2021/05/macos-spotlight.jpg?resize=300%2C94&quality=50&strip=all 300w, https://b2c-contenthub.com/wp-content/uploads/2021/05/macos-spotlight.jpg?resize=768%2C239&quality=50&strip=all 768w, https://b2c-contenthub.com/wp-content/uploads/2021/05/macos-spotlight.jpg?resize=1200%2C374&quality=50&strip=all 1200w, https://b2c-contenthub.com/wp-content/uploads/2021/05/macos-spotlight.jpg?resize=1536%2C479&quality=50&strip=all 1536w, https://b2c-contenthub.com/wp-content/uploads/2021/05/macos-spotlight.jpg?resize=2048%2C639&quality=50&strip=all 2048w" width="1024" height="319" sizes="(max-width: 1024px) 100vw, 1024px" />
https://b2c-contenthub.com/wp-content/uploads/2021/05/macos-spotlight.jpg?resize=300%2C94&quality=50&strip=all 300w, https://b2c-contenthub.com/wp-content/uploads/2021/05/macos-spotlight.jpg?resize=768%2C239&quality=50&strip=all 768w, https://b2c-contenthub.com/wp-content/uploads/2021/05/macos-spotlight.jpg?resize=1200%2C374&quality=50&strip=all 1200w, https://b2c-contenthub.com/wp-content/uploads/2021/05/macos-spotlight.jpg?resize=1536%2C479&quality=50&strip=all 1536w, https://b2c-contenthub.com/wp-content/uploads/2021/05/macos-spotlight.jpg?resize=2048%2C639&quality=50&strip=all 2048w" width="1024" height="319" sizes="(max-width: 1024px) 100vw, 1024px" />Command+spacebar: It’ll change the way you work.
IDG
Immediately quit any app
⌘+Q: Use this command to shut down any app immediately. This command doesn’t just minimize the app (as sometimes happens when you hit the red “X” button at the top of any Mac app)—it completely shuts it down.
Take screenshots or record the screen
As you can probably imagine, we use these shortcuts a lot here at Macworld. There are actually several ways you can take a screenshot on a Mac.
⌘+Shift+3: Screenshot the entire visible window. If you can see it on your Mac’s screen, it’ll show up in the screenshot.
⌘+Shift+4: Screenshot a specific area of the screen with the help of a rectangular cropping tool. This is the one I use the most, and it’s also great for sharing images or snippets of text on social media.
⌘+Shift+5: Beginning with macOS Mojave, Apple made it easy to see all the screenshot tools at once with this shortcut. Press it, and you’ll see a toolbar that gives you options for capturing the entire screen, capturing a specific window, or capturing a specific portion of a window. You can also use it to record either the entire screen or a portion of it and choose where to save the image or video file. (By default, screenshots save to the desktop.)
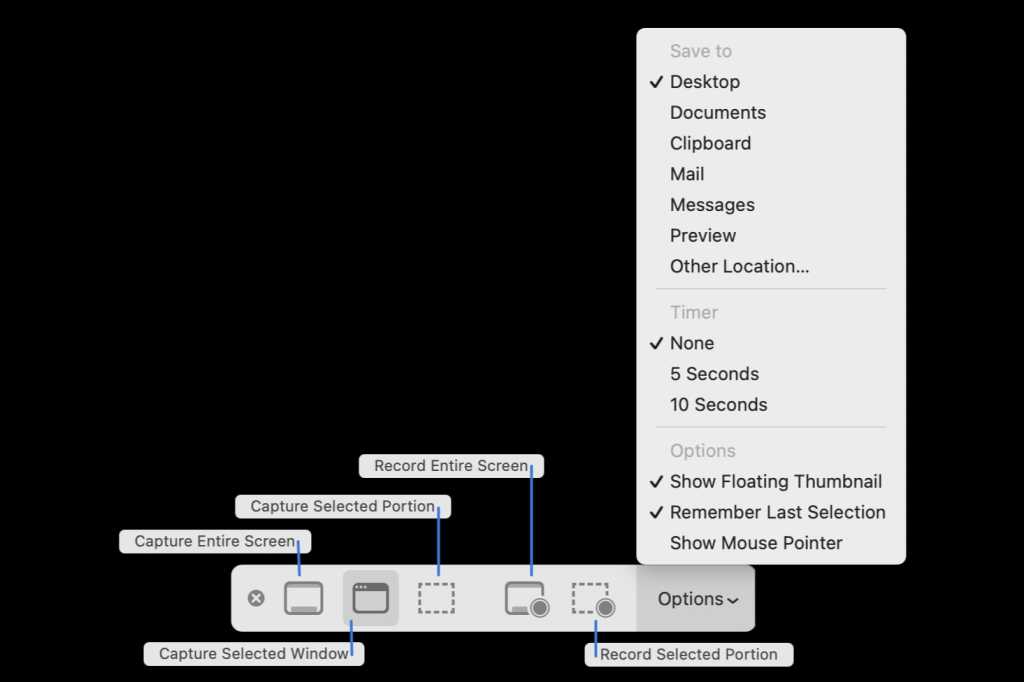 https://b2c-contenthub.com/wp-content/uploads/2021/05/macos-screenshot-toolbar.jpg?resize=300%2C200&quality=50&strip=all 300w, https://b2c-contenthub.com/wp-content/uploads/2021/05/macos-screenshot-toolbar.jpg?resize=768%2C512&quality=50&strip=all 768w, https://b2c-contenthub.com/wp-content/uploads/2021/05/macos-screenshot-toolbar.jpg?resize=1200%2C799&quality=50&strip=all 1200w, https://b2c-contenthub.com/wp-content/uploads/2021/05/macos-screenshot-toolbar.jpg?resize=1240%2C826&quality=50&strip=all 1240w, https://b2c-contenthub.com/wp-content/uploads/2021/05/macos-screenshot-toolbar.jpg?resize=150%2C100&quality=50&strip=all 150w" width="1024" height="682" sizes="(max-width: 1024px) 100vw, 1024px" />
https://b2c-contenthub.com/wp-content/uploads/2021/05/macos-screenshot-toolbar.jpg?resize=300%2C200&quality=50&strip=all 300w, https://b2c-contenthub.com/wp-content/uploads/2021/05/macos-screenshot-toolbar.jpg?resize=768%2C512&quality=50&strip=all 768w, https://b2c-contenthub.com/wp-content/uploads/2021/05/macos-screenshot-toolbar.jpg?resize=1200%2C799&quality=50&strip=all 1200w, https://b2c-contenthub.com/wp-content/uploads/2021/05/macos-screenshot-toolbar.jpg?resize=1240%2C826&quality=50&strip=all 1240w, https://b2c-contenthub.com/wp-content/uploads/2021/05/macos-screenshot-toolbar.jpg?resize=150%2C100&quality=50&strip=all 150w" width="1024" height="682" sizes="(max-width: 1024px) 100vw, 1024px" />The toolbar for screenshots allows you to shoot specific areas of the screen,
IDG
Hide apps instantly
⌘+H: Here’s one for sneaky folks. If you’re looking at something you don’t want an approaching boss, parent, or friend to see, tap this shortcut and the active open window will vanish. To start using the app again, press the app’s icon on either the dock or the App Switcher.
You can do this for all active apps by holding down ⌘+Option and pressing your mouse on any visible part of your desktop. Every app will “Hide.” It’s a great way to declutter your desktop.
If you simply want to minimize an app, press ⌘+M, but its preview will still show up on the right side of your dock.
You might also want to hide your windows so you can see the Desktop on a Mac. Apple has Mission Control for this:
- F3 will open Mission Control (which gives you an overview of all running applications, grouping windows from the same application, and your Spaces)
- You can open Mission Control preferences by pressing Option+F3 (Mission Control)
- You can set other F keys to do Mission Control actions. Go to System Preferences > Mission Control and add unused F keys to do functions such as Show Desktop or Dashboard
Hide the Dock
Not content with hiding all your open apps and windows? Go a step further and hide your Dock:
- Option+Command+D will show or hide the Dock at the bottom of your screen.
Quickly switch between active apps
⌘+Tab: Holding ⌘ and then tapping Tab opens the App Switcher, which lets you easily switch between all active apps by tapping Tab until you land on the one you want.
There are some variations of this key combo:
- Command+Tab: Move to the next most recently used application from your open applications
- Command+Shift+Tab: Move backward through a list of open applications (sorted by recent use)
- Command+~ (Tilde): Move backward through a list of open applications (only when Application switcher is active)
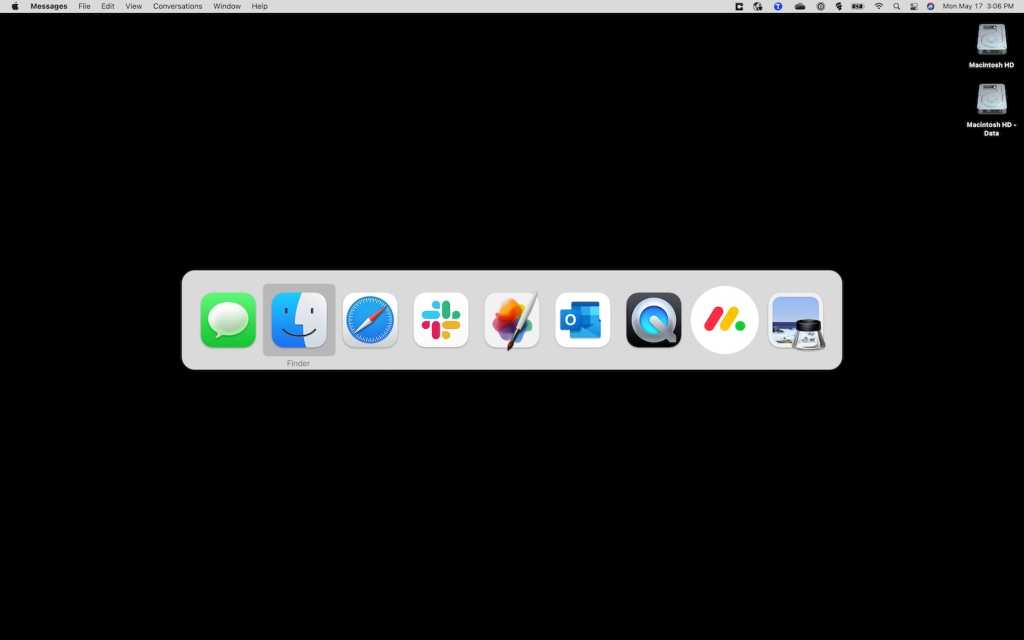 https://b2c-contenthub.com/wp-content/uploads/2021/05/macos-big-sur-app-switcher.jpg?resize=300%2C188&quality=50&strip=all 300w, https://b2c-contenthub.com/wp-content/uploads/2021/05/macos-big-sur-app-switcher.jpg?resize=768%2C480&quality=50&strip=all 768w, https://b2c-contenthub.com/wp-content/uploads/2021/05/macos-big-sur-app-switcher.jpg?resize=1200%2C750&quality=50&strip=all 1200w" width="1024" height="640" sizes="(max-width: 1024px) 100vw, 1024px" />
https://b2c-contenthub.com/wp-content/uploads/2021/05/macos-big-sur-app-switcher.jpg?resize=300%2C188&quality=50&strip=all 300w, https://b2c-contenthub.com/wp-content/uploads/2021/05/macos-big-sur-app-switcher.jpg?resize=768%2C480&quality=50&strip=all 768w, https://b2c-contenthub.com/wp-content/uploads/2021/05/macos-big-sur-app-switcher.jpg?resize=1200%2C750&quality=50&strip=all 1200w" width="1024" height="640" sizes="(max-width: 1024px) 100vw, 1024px" />Honestly, I tend to just click on apps from the dock, but many Mac users love this feature.
IDG
Switch between different windows in an app
⌘+~:This one makes research a heck of a lot easier. Let’s say you have two documents open from Apple’s Pages app: one with your notes and one with your draft. This shortcut lets you easily switch between the two (or more) documents. I find it’s particularly helpful if I’m working on a MacBook with a smaller screen where the split-view interface might feel too cramped. (If you can’t find the ~ sign it’s next to the Z on an English keyboard).
Quickly access the search/address bar in Safari
⌘+L: Reaching for your mouse to activate Safari’s search bar wastes a lot of time. Press this shortcut while you’re using Safari, and the cursor will jump up to the search bar, where you can type out either a search term or an URL. This shortcut also works with Google Chrome. (You can also use it on Windows with the Control key.)
Safari has some other great keyboard shortcuts, too: ⌘+T opens a new tab, and ⌘+Z reopens the last tab you (possibly accidentally) closed. If you want to reopen an accidentally closed tab in Chrome or Opera, you can press ⌘+Shift+T.
Force-quit an App
⌘+Option+Q: If an app is locked up (and ⌘+Q isn’t working for whatever reason), use this shortcut to force the app to quit.
You can also choose multiple apps to force-quit by pressing ⌘+Option+Esc (Escape), which is much like using Control-Alt+Delete on a PC. Instead of the Task Manager, though, you’ll get a window that says Force Quit Applications and you can choose which app you want to close from there.
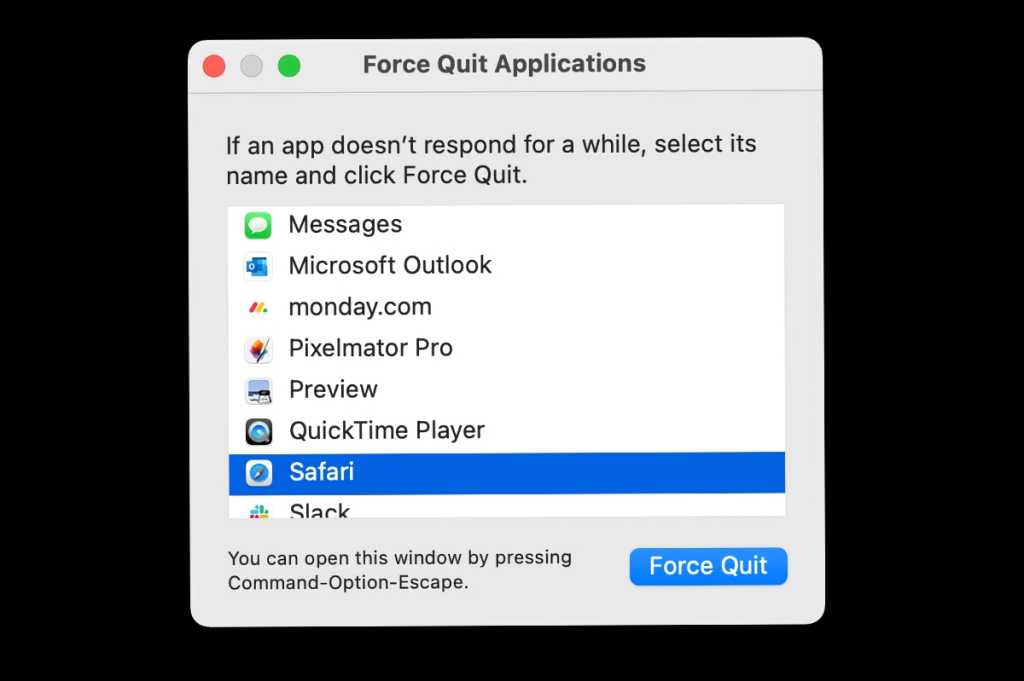 https://b2c-contenthub.com/wp-content/uploads/2021/05/macos-big-sur-force-quit.jpg?resize=300%2C200&quality=50&strip=all 300w, https://b2c-contenthub.com/wp-content/uploads/2021/05/macos-big-sur-force-quit.jpg?resize=768%2C511&quality=50&strip=all 768w, https://b2c-contenthub.com/wp-content/uploads/2021/05/macos-big-sur-force-quit.jpg?resize=150%2C100&quality=50&strip=all 150w" width="1024" height="682" sizes="(max-width: 1024px) 100vw, 1024px" />
https://b2c-contenthub.com/wp-content/uploads/2021/05/macos-big-sur-force-quit.jpg?resize=300%2C200&quality=50&strip=all 300w, https://b2c-contenthub.com/wp-content/uploads/2021/05/macos-big-sur-force-quit.jpg?resize=768%2C511&quality=50&strip=all 768w, https://b2c-contenthub.com/wp-content/uploads/2021/05/macos-big-sur-force-quit.jpg?resize=150%2C100&quality=50&strip=all 150w" width="1024" height="682" sizes="(max-width: 1024px) 100vw, 1024px" />It’s also just a convenient way to shut down a lot of apps at once.
IDG
Immediately lock your Mac
⌘+Control+Q: If you’re stepping away from your desk at home or the office and you don’t want someone snooping around on your Mac, press this shortcut and your Mac will immediately switch to the lock screen. It’s a heck of a lot faster than doing it through the menu bar.
Use Quick Look to preview files
Click+Space Bar: If you want to see what a file looks like but you don’t want to waste time opening the associated app, select the file in a Finder folder and then press the space bar. (This also works with files on the desktop.) A full-page preview will pop up—and with Markup options, too. This works for everything from images and PDFs to Microsoft Excel files.
You can also select multiple files to preview at once by holding down the Command key as you select them and then pressing ⌘+Y. (⌘+Y also works for single files, but in that case it’s less convenient.) Once that window is open, you can navigate between the files with the arrow keys in the upper left.
Trouble shooting shortcuts
If you are having trouble with a faulty Mac the following key combinations could be useful.
Shutting down a Mac
- Ctrl+Eject: Show the restart / sleep / shutdown dialog
- Shift+Control+Eject: Will put your displays to sleep
- Command+Option+Eject: Will put the computer to sleep
- Command+Control+Eject: Save/Quit all applications then restarts Mac
- Command+Option+Control+Eject: Quit all applications then shuts down the Mac
- Command+Shift+Q: Log out of your OS X user account (you’ll be asked to confirm action)
- Command+Shift+Option+Q: Log out of your OS X user account immediately (you won’t be asked to confirm action)
- Command+Option+Esc: Force Quit
- Command+Shift+Option+Esc (for three seconds): Force-quit the front-most application
Startup keyboard commands
Apple has a set of keyboard commands you can use to make your Mac do certain tasks at startup. For example, if you want to zap the Mac’s NVRAM, reset the SMC, or boot into Recovery mode, there are keyboard combinations that you hold down while booting your Mac.
These keyboard combinations might be different depending on whether you are using an Intel-powered Macs or an M1-series Mac. We have a guide to help you find the troubleshooting modes on Apple M1 Macs.
- Safe mode: Press and hold Shift at start up (Intel Macs). On M1 Macs the process is different see How to start a Mac in Safe mode
- Recovery mode: Hold down Command+R at Start up (Intel Macs). On M1 Macs the process is different see How to start a Mac in Recovery mode.
- Resetting NVRAM: Hold down Option+Command+P+R (Intel Macs). There isn’t an equivalent on M1 Macs because NVRAM works differently. See How to reset NVRAM.
- Apple Diagnostic Mode: Intel Macs, hold down the D key when rebooting to enter this mode. For M1 devices, hold down the power key when rebooting until you see the startup options appear, then immediately press Command+D.

Basic Apple keyboard shortcuts
For Mac newbies and oldies alike, these keyboard shortcuts will probably be the ones you use the most:
- Command+Q: Quit
- Command+W: Close window
- Command+N: Open a new document
- Command+W: Close the current window
- Control+Command+Power button will restart your Mac
- Control+Shift+Power button: Puts your display to sleep
- Control+Option+Command+Power button: Quits all your apps and shuts your Mac
- Option+Shift+Command+Q: Log out of your user account
- F1/F2: Brightness Up and Down
- F4: A shortcut to all the apps you have on your Mac
- F10/F11/F12: Sound
Text editing commands
When editing text work smarter with these key combos, which work in most of the word processors we have used:
- Command+A: Select all
- Command+I: Italic
- Command+B: Bold
- Command+Z: Undo
- Command+P: Print
- Command+S: Save
- Command+C: Copy
- Command+X: Cut
- Command+V: Paste
- Command+F: Find
- Command+G: Find again
- Command+T: Show or hide Fonts window
- Command+Left Arrow: Move the cursor to the beginning of the line
- Command+Right Arrow: Move the cursor to the end of the line
- Command+Up Arrow: Move the cursor to the beginning of the document
- Command+Down Arrow: Move the cursor to the end of the document. (Press shift to select the text between the insertion point and the destination in each of these scenarios)
- Command+T: will open a new tab if you’re in the Finder or in a web browser, or any other app that supports Tabs
- Shift+Command+P: Page setup (for checking how the page will print)
- Shift+Command+S: Save As or duplicate the document
- Shift+Command+|: Centre
- Shift+Command+(-) (minus sign): Decrease font size
- Shift+Command+(+) (plus sign): Increase font size
- Control+H: Delete the character on the left
- Control+D: Delete the character on the right
- Control+K: Delete the text from where your curser is to the end of the line
- Control+A: Move to the beginning of the line (more here: How to find End and Home on a Mac keyboard)
- Control+E: Move to the end of a line or paragraph
- Control+F: Move forward one character
- Control+B: Move backward one character
- Option+Left Arrow: Move the cursor to the beginning of the previous word, add Shift to this to highlight the text
- Option+Right Arrow: Move the cursor to the end of the next word. (Add Shift to highlight the text)
- If you are selecting large sections of text, you can do so by moving the curser to the end of the section you wish to select and pressing Option+Shift+Up Arrow until all the text is selected. (This only works in some apps)
- Similarly, Option+Shift+Down Arrow lets you highlight the text below the cursor
- Option+Command+F will open the Find and Replace feature if your application has it
- Option+Command+T will show or hide the toolbar
- Option+Command+C is the key combo to use if you wish to copy a style, or copy the formatting settings to the clipboard
- And Option+Command+V will paste those formatting settings on to the text you wish to change
- Option+Shift+Command+V will paste and match style – so that the text you paste in has the same style as the text around it, rather than the style brought over from the place you copied it from
- Option+Delete: Delete the word to the left of the cursor
Finder commands
In the Finder you could try the following:
- Command+D – Duplicate the file
- Command+E – Eject the volume
- Command+F – Search
- Command+I – Get Info
- Command+K – Connect to the server
- Command+L – Make an alias
- Command+Delete – sends the selected item to the Trash
- Shift+Command+D – Open the Desktop folder
- Shift+Command+F – Open the All My Files folder
- Shift+Command+H – Open the Home folder
- Shift+Command+G – Open a Go To folder window
- Shift+Command+I – Open your iCloud Drive
- Shift+Command+K – Browse the network
- Shift+Command+O – Open the Documents folder
- Shift+Command+R – Shortcut to the AirDrop window
- Shift+Command+Delete – Empty the Trash (add the Alt key if you don’t want to see the confirmation dialogue)
- In the Finder, Alt+Command+L is a handy shortcut to open the Downloads folder
- Also in the Finder, pressing Alt+Command+P will show the path so you can see the precise location of what you’re looking at
- Option+Command+S will show or hide the Sidebar in the Finder
- Option+Command+N will start a new Smart Folder in the Finder
- If you select a few files in the Finder, you can press Option+Command+Y to see a full-screen slideshow of those files
- To duplicate/copy an item in the Finder or on your Desktop, press Option while dragging it
- To create an Alias (a shortcut to a file) you press Option+Command together while dragging the file from the location in the Finder to another location, an arrow sign will appear indicating that this is a link to the file rather than a copy of it
Other commands and preferences
- Command+, (comma): Open preferences for the app you are using
- Shift+Command+? (question mark): Open Help menu
- A shortcut to the Display preferences is to press Option+Brightness Up (or Brightness Down, aka F1 or F2)





