Every Wi-Fi network to which you’ve ever connected and entered a password winds up stashed away. You can view these entries and delete them in macOS 12 Monterey and earlier versions of macOS:
- In System Preferences > Network, select the Wi-Fi interface in the left-hand list.
- Click Advanced.
- In the Wi-Fi tab, select an entry under Preferred Networks.
- Click the minus (-) icon.
- A prompt appears to confirm removal. With iCloud Keychain enabled on your Mac, it warns you that the entry will be removed on all your linked devices.
- Click Remove.
If you want to know the password for any of these networks, you’re not totally out of luck. Launch Applications > Utilities > Keychain Access, make sure the login keychain is selected in the keychain list at left, and then enter any part of the name into the search field in the upper-right corner. You can also enter “AirPort” to find all stored Wi-Fi network passwords–Apple still uses that label for nostalgia’s sake and backward compatibility.
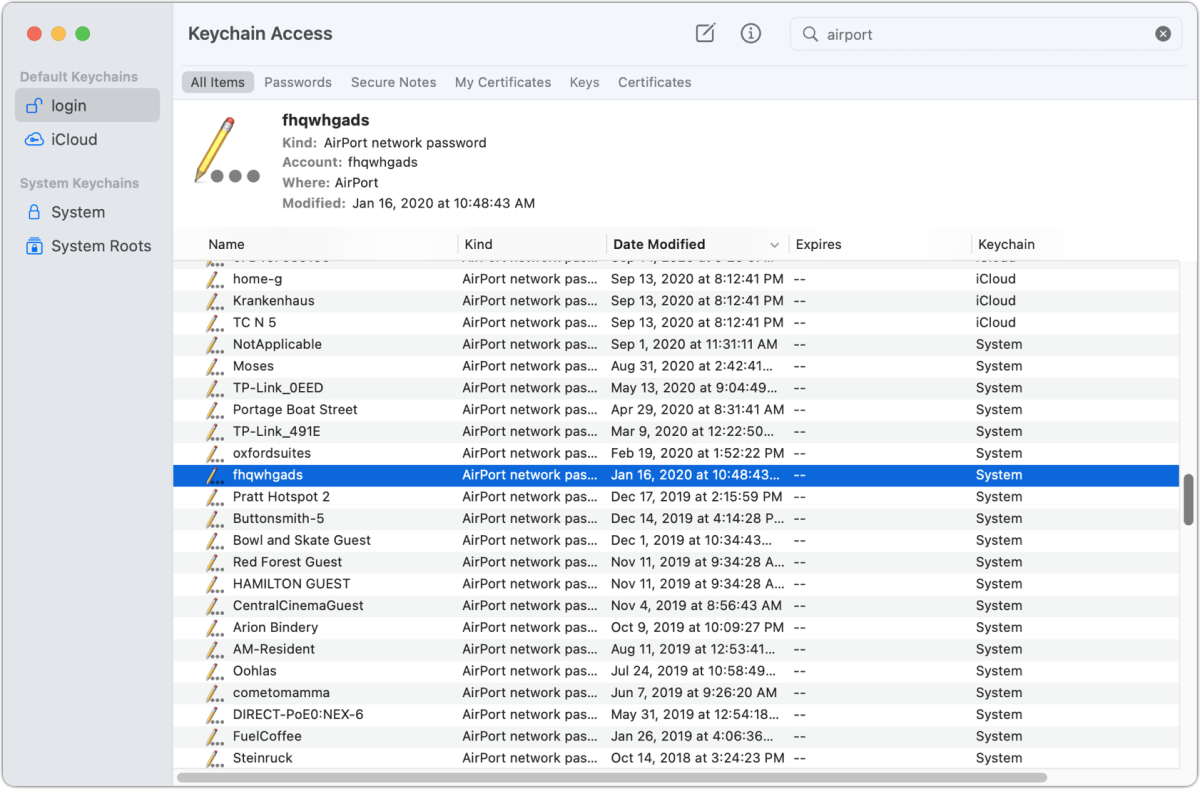 https://b2c-contenthub.com/wp-content/uploads/2022/08/mac911-keychain-wifi-entries-bordered.png?resize=300%2C197&quality=50&strip=all 300w, https://b2c-contenthub.com/wp-content/uploads/2022/08/mac911-keychain-wifi-entries-bordered.png?resize=768%2C505&quality=50&strip=all 768w, https://b2c-contenthub.com/wp-content/uploads/2022/08/mac911-keychain-wifi-entries-bordered.png?resize=1200%2C789&quality=50&strip=all 1200w, https://b2c-contenthub.com/wp-content/uploads/2022/08/mac911-keychain-wifi-entries-bordered.png?resize=1536%2C1010&quality=50&strip=all 1536w, https://b2c-contenthub.com/wp-content/uploads/2022/08/mac911-keychain-wifi-entries-bordered.png?resize=150%2C100&quality=50&strip=all 150w" width="1200" height="789" sizes="(max-width: 1200px) 100vw, 1200px" />
https://b2c-contenthub.com/wp-content/uploads/2022/08/mac911-keychain-wifi-entries-bordered.png?resize=300%2C197&quality=50&strip=all 300w, https://b2c-contenthub.com/wp-content/uploads/2022/08/mac911-keychain-wifi-entries-bordered.png?resize=768%2C505&quality=50&strip=all 768w, https://b2c-contenthub.com/wp-content/uploads/2022/08/mac911-keychain-wifi-entries-bordered.png?resize=1200%2C789&quality=50&strip=all 1200w, https://b2c-contenthub.com/wp-content/uploads/2022/08/mac911-keychain-wifi-entries-bordered.png?resize=1536%2C1010&quality=50&strip=all 1536w, https://b2c-contenthub.com/wp-content/uploads/2022/08/mac911-keychain-wifi-entries-bordered.png?resize=150%2C100&quality=50&strip=all 150w" width="1200" height="789" sizes="(max-width: 1200px) 100vw, 1200px" />To retrieve the password for one of those networks, Control-click the entry and choose Copy Password or double-click the entry and check the “Show password” box. You’ll be prompted for an administrator login and password; enter it and click Allow. The first option copies it; the second lets you see it and copy it.
 https://b2c-contenthub.com/wp-content/uploads/2022/08/mac911-ventura-wifi-network-management-bordered.png?resize=300%2C231&quality=50&strip=all 300w, https://b2c-contenthub.com/wp-content/uploads/2022/08/mac911-ventura-wifi-network-management-bordered.png?resize=768%2C590&quality=50&strip=all 768w, https://b2c-contenthub.com/wp-content/uploads/2022/08/mac911-ventura-wifi-network-management-bordered.png?resize=1200%2C922&quality=50&strip=all 1200w" height="922" sizes="(max-width: 1200px) 100vw, 1200px" />
https://b2c-contenthub.com/wp-content/uploads/2022/08/mac911-ventura-wifi-network-management-bordered.png?resize=300%2C231&quality=50&strip=all 300w, https://b2c-contenthub.com/wp-content/uploads/2022/08/mac911-ventura-wifi-network-management-bordered.png?resize=768%2C590&quality=50&strip=all 768w, https://b2c-contenthub.com/wp-content/uploads/2022/08/mac911-ventura-wifi-network-management-bordered.png?resize=1200%2C922&quality=50&strip=all 1200w" height="922" sizes="(max-width: 1200px) 100vw, 1200px" />This will become easier in the forthcoming release of macOS 13 Ventura, currently in beta testing, including public betas available to any Mac users. In Ventura:
- Open System Settings > Network.
- Under the Wi-Fi entry, click Advanced.
- Click the More (…) icon to the right of a network name and select Copy Password.
You can also remove entries here by clicking the More icon, selecting Remove from List, confirming by clicking Remove, and then authenticating with Touch ID or an administrator password.
For the first time in iOS and iPad, the version 16 releases due out later this year also allow access to stored Wi-Fi network entries. Previously, you could only interact with a stored network entry, such as removing it by tapping Forget This Network, while connected to the network.
In iOS 16/iPadOS 16:
- Go to Settings > Wi-Fi.
- Tap the new Edit button in the upper-right corner.
- Authenticate with Touch ID, Face ID, or your passcode, as the case may be.
You can now tap the red minus circle icon to remove a network (and confirm its removal). Or tap the info icon to get the full set of network settings. While viewing the network’s details, tap the Password field and tap Copy in the popover item that appears, and the password is copied to the clipboard.
Tap Cancel (if you made no changes or want to rever them) or Done (to accept any changes) in the network list when you’ve finished managing or viewing networks.
Ask Mac 911
We’ve compiled a list of the questions we get asked most frequently, along with answers and links to columns: read our super FAQ to see if your question is covered. If not, we’re always looking for new problems to solve! Email yours to mac911@macworld.com, including screen captures as appropriate and whether you want your full name used. Not every question will be answered, we don’t reply to email, and we cannot provide direct troubleshooting advice.





