There seems to be two types of users when it comes to Spotlight in macOS. Some use Spotlight regularly, maybe to the point where it’s the main user interface element for everything on the Mac–for example, to launch an app or document, the user activates Spotlight, types it in the search field, and then clicks on the desired result. Then there are the users who barely use Spotlight at all.
Regardless of how you use Spotlight, Apple has made it a much better tool to use in macOS Ventura. If you use it all the time, your experience is going to improve, and if you don’t use it at all, you may start. Let’s take a look at why Spotlight is now a better search tool on your Mac.
More robust web results
Most people when they want to look up something on the web, launch a browser, type the search term in the search field, hit Return, and then browse the webpage of results.
With macOS Ventura, Apple gives you the option to stay in Spotlight, which now provides a much more robust set of results for web searches on artists, celebrities, businesses, movies, TV shows, sports, and more.
Below is a look at the Spotlight results for the Golden State Warriors in macOS Monterey, the version of macOS before Ventura. It offers alternative search terms, websites, a Siri information summary, and a game result that takes up most of the window. (The game that is showing is the upcoming season opener scheduled for October.) You might actually find what you need here, but more likely, you’ll use the results as a jumping-off point.
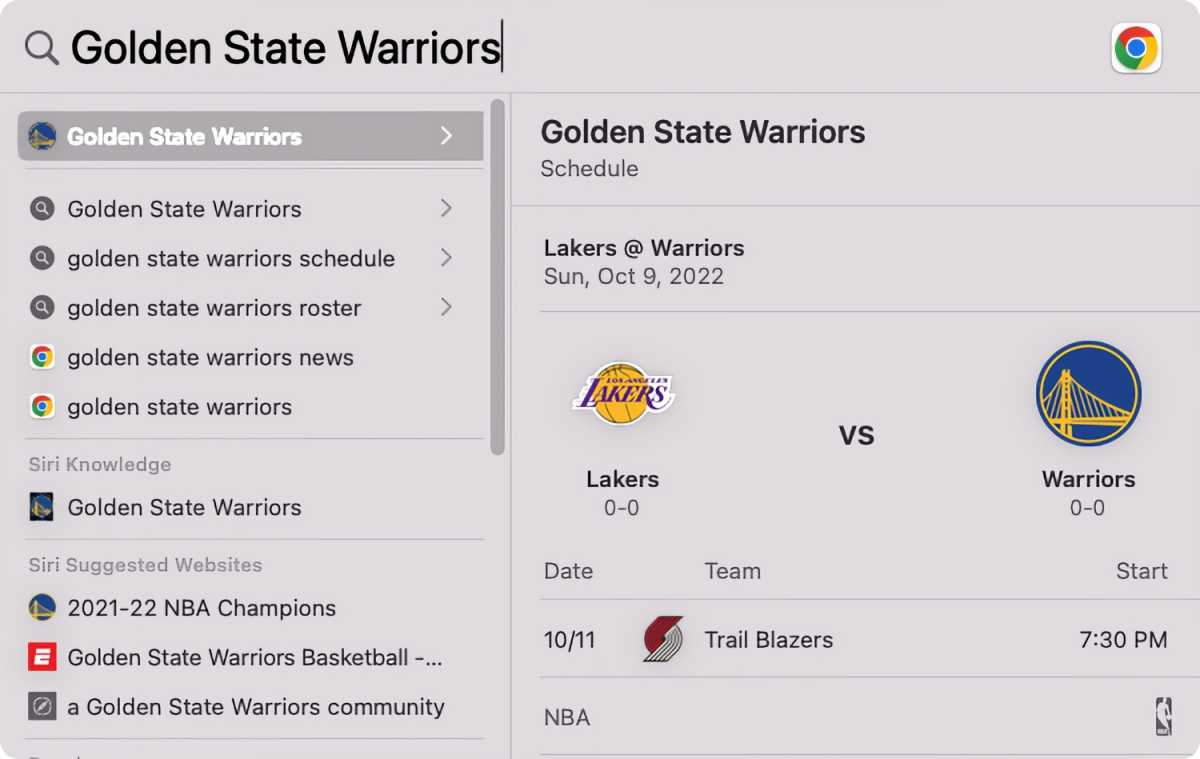 https://b2c-contenthub.com/wp-content/uploads/2022/08/monterey-spotlight-results.jpg?resize=300%2C190&quality=50&strip=all 300w, https://b2c-contenthub.com/wp-content/uploads/2022/08/monterey-spotlight-results.jpg?resize=768%2C486&quality=50&strip=all 768w, https://b2c-contenthub.com/wp-content/uploads/2022/08/monterey-spotlight-results.jpg?resize=1200%2C759&quality=50&strip=all 1200w" width="1200" height="759" sizes="(max-width: 1200px) 100vw, 1200px" />
https://b2c-contenthub.com/wp-content/uploads/2022/08/monterey-spotlight-results.jpg?resize=300%2C190&quality=50&strip=all 300w, https://b2c-contenthub.com/wp-content/uploads/2022/08/monterey-spotlight-results.jpg?resize=768%2C486&quality=50&strip=all 768w, https://b2c-contenthub.com/wp-content/uploads/2022/08/monterey-spotlight-results.jpg?resize=1200%2C759&quality=50&strip=all 1200w" width="1200" height="759" sizes="(max-width: 1200px) 100vw, 1200px" />A Spotlight search results window in macOS Monterey.
Foundry
The Spotlight search for Golden State Warriors in macOS Ventura provides an expanded set of results. While there are three screenshots here, it’s actually just one window; the second two are a continuation of the first window, scrolling down.
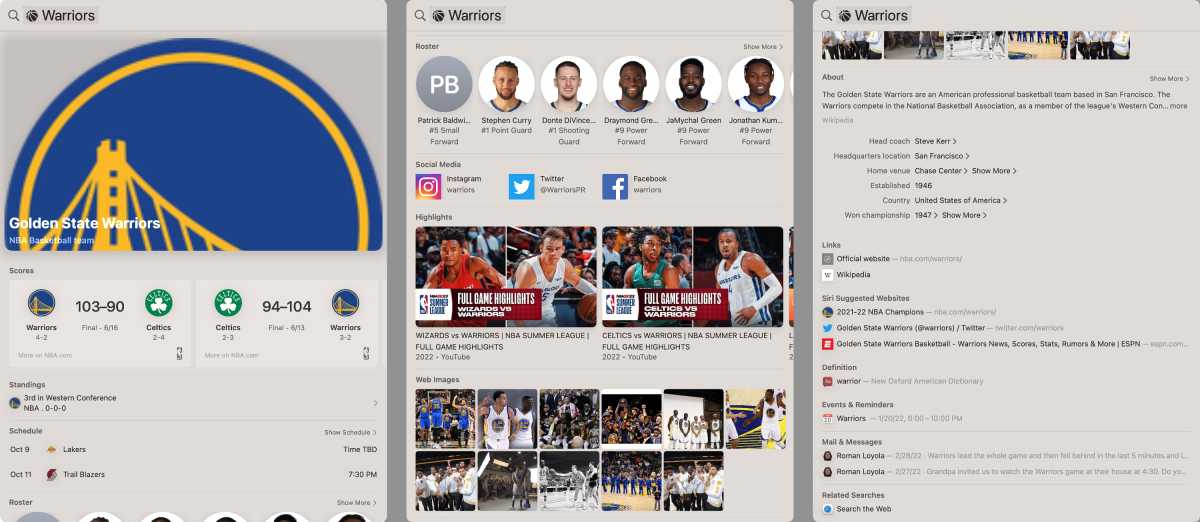 https://b2c-contenthub.com/wp-content/uploads/2022/08/ventura-spotlight-results.jpg?resize=300%2C131&quality=50&strip=all 300w, https://b2c-contenthub.com/wp-content/uploads/2022/08/ventura-spotlight-results.jpg?resize=768%2C334&quality=50&strip=all 768w, https://b2c-contenthub.com/wp-content/uploads/2022/08/ventura-spotlight-results.jpg?resize=1200%2C522&quality=50&strip=all 1200w, https://b2c-contenthub.com/wp-content/uploads/2022/08/ventura-spotlight-results.jpg?resize=1536%2C668&quality=50&strip=all 1536w, https://b2c-contenthub.com/wp-content/uploads/2022/08/ventura-spotlight-results.jpg?resize=2048%2C891&quality=50&strip=all 2048w" width="1200" height="522" sizes="(max-width: 1200px) 100vw, 1200px" />
https://b2c-contenthub.com/wp-content/uploads/2022/08/ventura-spotlight-results.jpg?resize=300%2C131&quality=50&strip=all 300w, https://b2c-contenthub.com/wp-content/uploads/2022/08/ventura-spotlight-results.jpg?resize=768%2C334&quality=50&strip=all 768w, https://b2c-contenthub.com/wp-content/uploads/2022/08/ventura-spotlight-results.jpg?resize=1200%2C522&quality=50&strip=all 1200w, https://b2c-contenthub.com/wp-content/uploads/2022/08/ventura-spotlight-results.jpg?resize=1536%2C668&quality=50&strip=all 1536w, https://b2c-contenthub.com/wp-content/uploads/2022/08/ventura-spotlight-results.jpg?resize=2048%2C891&quality=50&strip=all 2048w" width="1200" height="522" sizes="(max-width: 1200px) 100vw, 1200px" />Spotlight in macOS Ventura offers more comprehensive search results from the web.
Foundry
There’s a ton of information here: recent game results, team roster, social media accounts, video highlights, and more. At the bottom, there are even links to mentions of the Warriors in my email (in the Mail app) and text messages. You should be able to find what you need without venturing into Safari.
Quick Look
Quick Look is one of the most helpful features in macOS–select just about anything, press on the spacebar, and a pop-up window appears with information about the item, and in many instances, you get a preview of the contents of a file. However, while it works all over macOS, Quick Look didn’t work in Spotlight.
Apple finally fixed that in macOS Ventura. Quick Look can be used on just about any search result, and in many instances, it can save you from opening another app to do something. If you are searching for a file on your Mac, you can perform Quick Look on the results and peek at the contents to make sure you pick the file you want.
And Quick Look works on web results so you can interact with the result in Spotlight without having to go out into the browser. For example, if your search results include web video, you can use Quick Look on the video to watch it in a pop-up window, instead of having to go out into your browser and launch the video. The same goes for web photos, links to web pages, and more.
 https://b2c-contenthub.com/wp-content/uploads/2022/08/ventura-spotlight-quick-look.jpg?resize=300%2C157&quality=50&strip=all 300w, https://b2c-contenthub.com/wp-content/uploads/2022/08/ventura-spotlight-quick-look.jpg?resize=768%2C402&quality=50&strip=all 768w, https://b2c-contenthub.com/wp-content/uploads/2022/08/ventura-spotlight-quick-look.jpg?resize=1200%2C629&quality=50&strip=all 1200w, https://b2c-contenthub.com/wp-content/uploads/2022/08/ventura-spotlight-quick-look.jpg?resize=1536%2C805&quality=50&strip=all 1536w, https://b2c-contenthub.com/wp-content/uploads/2022/08/ventura-spotlight-quick-look.jpg?resize=2048%2C1073&quality=50&strip=all 2048w" width="1200" height="629" sizes="(max-width: 1200px) 100vw, 1200px" />
https://b2c-contenthub.com/wp-content/uploads/2022/08/ventura-spotlight-quick-look.jpg?resize=300%2C157&quality=50&strip=all 300w, https://b2c-contenthub.com/wp-content/uploads/2022/08/ventura-spotlight-quick-look.jpg?resize=768%2C402&quality=50&strip=all 768w, https://b2c-contenthub.com/wp-content/uploads/2022/08/ventura-spotlight-quick-look.jpg?resize=1200%2C629&quality=50&strip=all 1200w, https://b2c-contenthub.com/wp-content/uploads/2022/08/ventura-spotlight-quick-look.jpg?resize=1536%2C805&quality=50&strip=all 1536w, https://b2c-contenthub.com/wp-content/uploads/2022/08/ventura-spotlight-quick-look.jpg?resize=2048%2C1073&quality=50&strip=all 2048w" width="1200" height="629" sizes="(max-width: 1200px) 100vw, 1200px" />Click on the video in Spotlight’s search results (left), then hit the spacebar for Quick Look. In this example, Quick Look shows the YouTube page where the video is located, and you can watch the video without going out to a browser.
Foundry
Quick Actions
Spotlight now lets you perform tasks like setting a timer, using Shazam to identify a song, and more, However, the terms to get these actions going aren’t always what you think they should be, For example, when I typed “start a 5 minute timer” in Spotlight, the results were for websites that can run a timer. In order to run a timer in the Mac’s Clock app (which is new in macOS Ventura), I had to type “Clock” in Spotlight, and a Set Timer result appears that I could use.
 https://b2c-contenthub.com/wp-content/uploads/2022/08/ventura-spotlight-start-timer.jpg?resize=300%2C200&quality=50&strip=all 300w, https://b2c-contenthub.com/wp-content/uploads/2022/08/ventura-spotlight-start-timer.jpg?resize=768%2C510&quality=50&strip=all 768w, https://b2c-contenthub.com/wp-content/uploads/2022/08/ventura-spotlight-start-timer.jpg?resize=1200%2C798&quality=50&strip=all 1200w, https://b2c-contenthub.com/wp-content/uploads/2022/08/ventura-spotlight-start-timer.jpg?resize=1240%2C826&quality=50&strip=all 1240w, https://b2c-contenthub.com/wp-content/uploads/2022/08/ventura-spotlight-start-timer.jpg?resize=150%2C100&quality=50&strip=all 150w" width="1200" height="798" sizes="(max-width: 1200px) 100vw, 1200px" />
https://b2c-contenthub.com/wp-content/uploads/2022/08/ventura-spotlight-start-timer.jpg?resize=300%2C200&quality=50&strip=all 300w, https://b2c-contenthub.com/wp-content/uploads/2022/08/ventura-spotlight-start-timer.jpg?resize=768%2C510&quality=50&strip=all 768w, https://b2c-contenthub.com/wp-content/uploads/2022/08/ventura-spotlight-start-timer.jpg?resize=1200%2C798&quality=50&strip=all 1200w, https://b2c-contenthub.com/wp-content/uploads/2022/08/ventura-spotlight-start-timer.jpg?resize=1240%2C826&quality=50&strip=all 1240w, https://b2c-contenthub.com/wp-content/uploads/2022/08/ventura-spotlight-start-timer.jpg?resize=150%2C100&quality=50&strip=all 150w" width="1200" height="798" sizes="(max-width: 1200px) 100vw, 1200px" />If you type, “start a 5 minute timer” in Spotlight, it will show you websites that can run a timer. It doesn’t show the Clock app that’s on the Mac.
Foundry
That’s not ideal. This UI quirk in Spotlight shows that Apple still has a way to go to maximize Spotlight’s usefulness.
Better image search
Spotlight in Ventura is finally a helpful tool for finding images, whether it’s on your Mac or on the web. Images are a standard part of search results now.
When searching for images on your Mac, it can be done based on location, dates, and sometimes generic terms such as “dog” or “cat” will work. If you fill out the metadata of your photos, Spotlight can see the metadata and return results for you. For example, for photos of a recent event, I entered “axe throwing” as keywords in the metadata for those pics. When I did a Spotlight search for “axe throwing” those pictures were in the results.
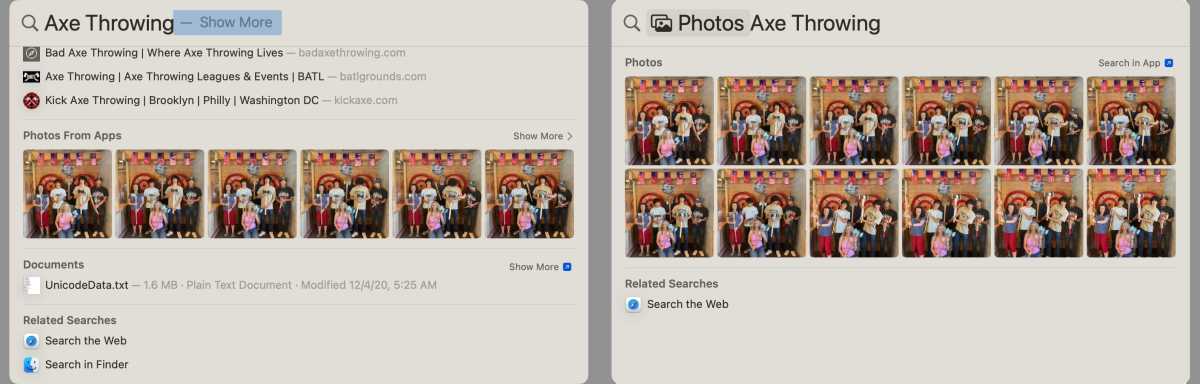 https://b2c-contenthub.com/wp-content/uploads/2022/08/ventura-spotlight-mac-photo-search.jpg?resize=300%2C96&quality=50&strip=all 300w, https://b2c-contenthub.com/wp-content/uploads/2022/08/ventura-spotlight-mac-photo-search.jpg?resize=768%2C246&quality=50&strip=all 768w, https://b2c-contenthub.com/wp-content/uploads/2022/08/ventura-spotlight-mac-photo-search.jpg?resize=1200%2C385&quality=50&strip=all 1200w, https://b2c-contenthub.com/wp-content/uploads/2022/08/ventura-spotlight-mac-photo-search.jpg?resize=1536%2C493&quality=50&strip=all 1536w, https://b2c-contenthub.com/wp-content/uploads/2022/08/ventura-spotlight-mac-photo-search.jpg?resize=2048%2C657&quality=50&strip=all 2048w" width="1200" height="385" sizes="(max-width: 1200px) 100vw, 1200px" />
https://b2c-contenthub.com/wp-content/uploads/2022/08/ventura-spotlight-mac-photo-search.jpg?resize=300%2C96&quality=50&strip=all 300w, https://b2c-contenthub.com/wp-content/uploads/2022/08/ventura-spotlight-mac-photo-search.jpg?resize=768%2C246&quality=50&strip=all 768w, https://b2c-contenthub.com/wp-content/uploads/2022/08/ventura-spotlight-mac-photo-search.jpg?resize=1200%2C385&quality=50&strip=all 1200w, https://b2c-contenthub.com/wp-content/uploads/2022/08/ventura-spotlight-mac-photo-search.jpg?resize=1536%2C493&quality=50&strip=all 1536w, https://b2c-contenthub.com/wp-content/uploads/2022/08/ventura-spotlight-mac-photo-search.jpg?resize=2048%2C657&quality=50&strip=all 2048w" width="1200" height="385" sizes="(max-width: 1200px) 100vw, 1200px" />Spotlight in macOS Ventura can see a photo’s metadata.
At left is the initial search for keywords in the metadata. At right is the results after clicking on “Show More.” Spotlight shows that the images are from the Photos app.Foundry





