iOS 17 has arrived, and one of its coolest new features is the Contact Poster. It’s a large-screen visual you can customize–similar to your Lock Screen–that displays on other iPhone users’ screens when you call them or when they display your contact information. Apple’s making it easy to share it with others…you can swap Contact Posters just by holding the top of your iPhone next to someone else’s for a few seconds using Apple’s NameDrop feature.
But first, you’ll need to get started by making your Contact Poster look just the way you want. Here’s how.
- Time to complete: 5 minutes
- Tools required: none
- Materials required: iPhone with iOS 17
- Cost: 0
Open your Contact card
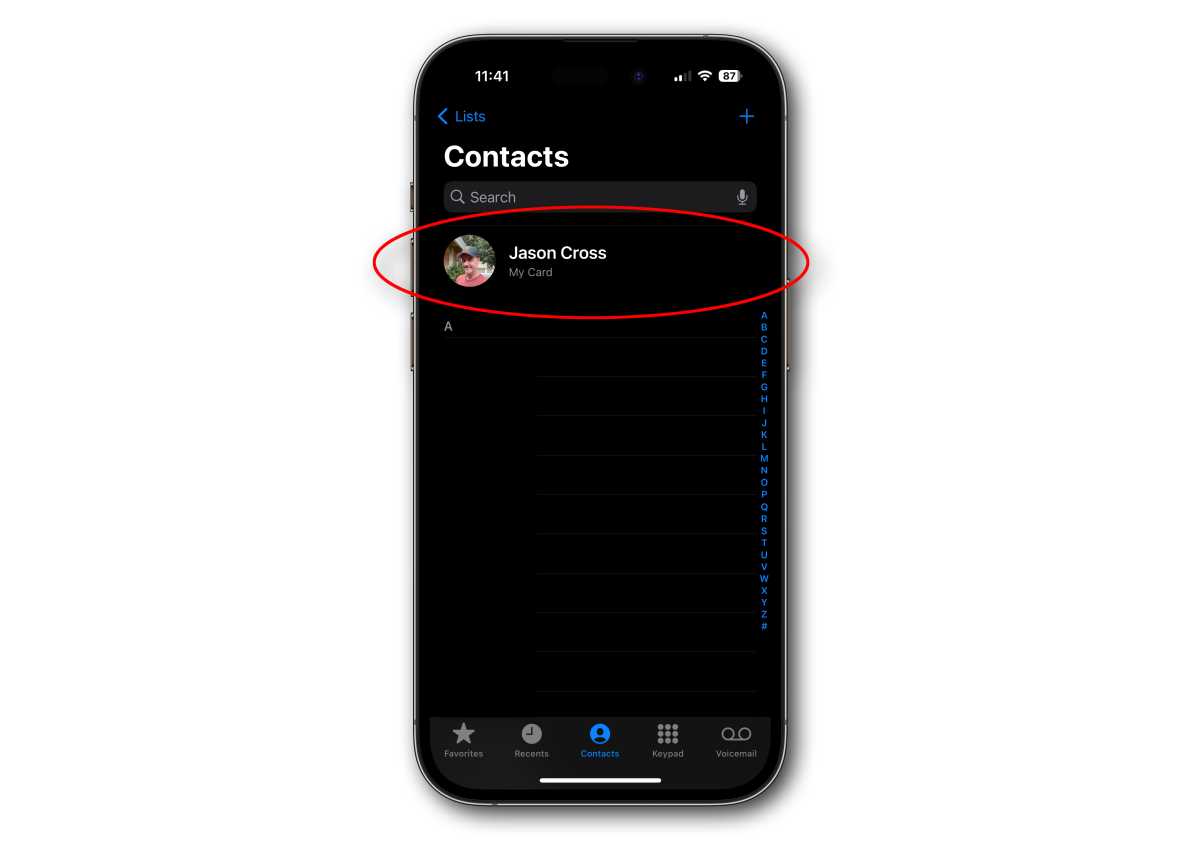
Foundry
First, you need to open your Contact Card. There are several ways to do this–including tapping on the Contacts tab in the Phone app or opening the Contacts app.
Whichever way you get there, your Contact should be at the top of the list. Tap it to open it.
Open Contact Photo & Poster
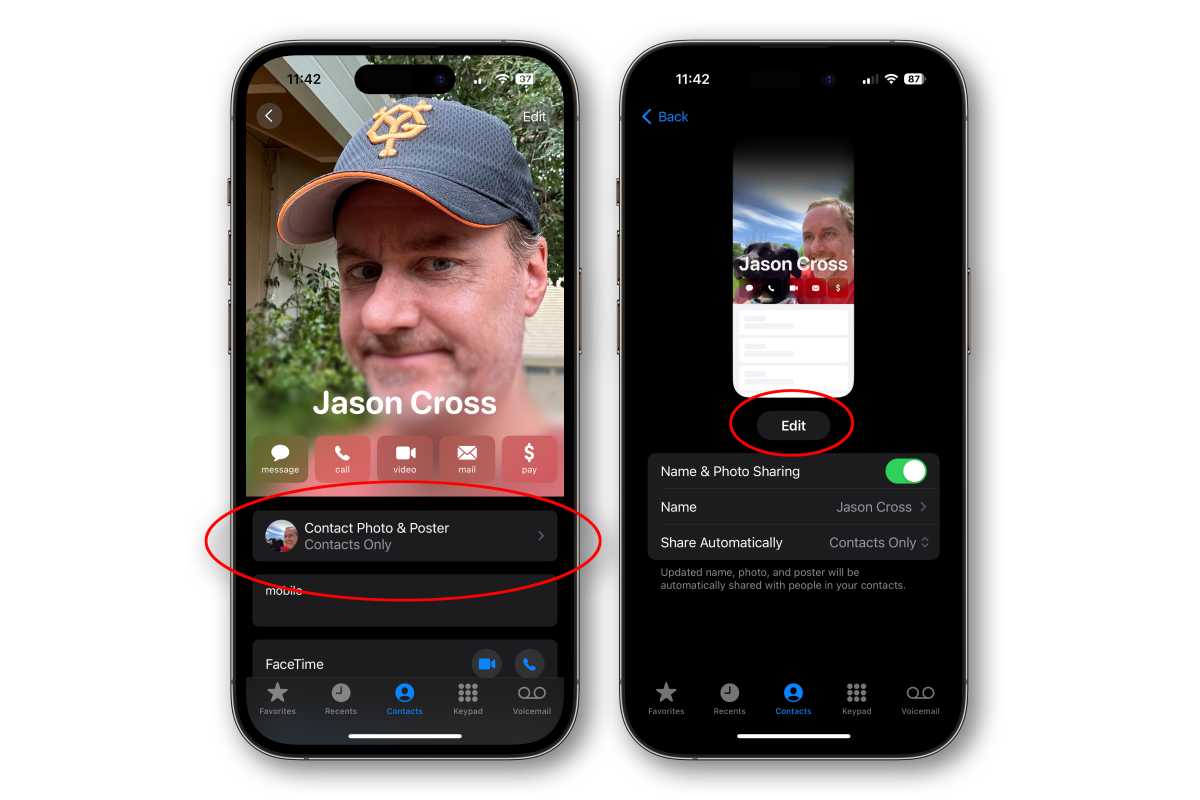
Foundry
Underneath your main contact image and contact methods, you’ll see Contact Photo & Poster. Tap that.
On the Contact Photo and Poster screen, you’ll see an animation that shows what your contact poster will look like during a call, in Contacts, and your round Contact Photo used in places like Messages.
Tap Edit to change your Contact Poster and Contact Photo.
On this screen, you can also disable name and photo sharing, edit how your name will appear, and choose whether to automatically share your contact poster with your contacts or to always ask if you want to share it.
Customize your Contact Poster

Foundry
To edit the current Contact Poster and Contact Photo, tap Customize.
To create a new Contact Poster and Contact Photo pair, tap the Plus icon.
Then choose the type of poster you wish to make: Camera (to take a new photo), Photos (to select from your existing photos), Memoji (choose an existing Memoji or Animoji, or create a new one), or Monogram (just your name and initials).
When editing your Contact Poster, swipe left and right to change between filters, use two fingers to zoom, pan, and crop your image, and tap your name to adjust the font’s style, boldness, and color.





